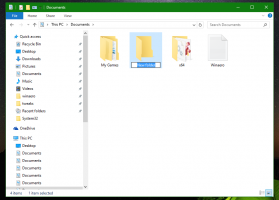Kuinka asentaa Google Play Kauppa Windows 11 WSA: han
Tämä artikkeli näyttää, kuinka Google Play Kauppa asennetaan Windows 11:een. Tiedät varmaan jo, että voit nyt käyttää Android-sovelluksia uusimmalla käyttöjärjestelmällä. Virallisesti Microsoft sallii sovellusten lataamisen Amazon App Storesta. Monet suositut sovellukset eivät ole saatavilla siellä, joten käyttäjät haluavat luonnollisesti saada Google Play Kaupan järjestelmiinsä.
Tärkeää: Jatka omalla vastuullasi. Seuraavaa menetelmää ei tueta virallisesti. Sinun ei myöskään tarvitse rekisteröityä Windows Insider -ohjelmaan. Onnistuimme saamaan Google Play Kaupan järjestelmiimme Windows 11:n vakaalla versiolla.
Asenna Google Play Kauppa Windows 11 WSA: han
Menettely sisältää useita vaiheita, joita käsitellään yksityiskohtaisesti alla. Ensinnäkin sinun on poistettava olemassa oleva Windows Subsystem for Android -komponentti, jos sinulla on sellainen asennettuna. Tämän jälkeen sinun on luotava mukautettu WSA-esiintymä, joka käyttää Google Appsin (GAPS) Android-ydintä. Tarvitset WSL: n suorittaaksesi tämän opetusohjelman osan. Kun tämä on tehty, voit käyttää Google Play Kauppaa ja asentaa sovellukset sieltä.
Poista ensin WSA. Jos sinulla ei ole sitä asennettuna, siirry suoraan vaiheeseen 2.
Vaihe 1. Poista olemassa oleva Windows-alijärjestelmä Androidille
- Avaa asetukset sovellus (Voittaa + minä) ja napsauta vasemmalla olevaa Sovellukset-kohdetta.
- Napsauta oikealla Sovellukset ja ominaisuudet.
- Etsi sovellusluettelosta Amazon Store -sovellus ja napsauta kolmen pisteen valikkopainiketta sen nimen oikealla puolella.
- Valitse Poista asennus.
- Etsi nyt Windows-alijärjestelmä Androidille sisääntulo.
- Jos se on olemassa, poista se samalla tavalla Windows 11:stä.
Odota, että poisto on valmis, ja siirry vaiheeseen 2.
Vaihe 2 Ota käyttöön Windows-alijärjestelmä Linuxille ja Virtual Machine Platformille
- Avaa Windows Search (Voittaa + S) ja kirjoita Laita Windows toiminnot päälle tai pois. Lehdistö Tulla sisään.
- Laita valintamerkki uuteen ikkunaan Virtuaalikonealusta.
- Laita seuraavaksi valintamerkki viereen Windows-alijärjestelmä Linuxille.
- Klikkaus OK ja odota, että Windows lataa tarvittavat komponentit.
- Uudelleenkäynnistää Sinun tietokoneesi.
Olet valmis tässä vaiheessa. Seuraavaksi sinun on muokattava Windows Subsystem for Android -komponenttia, jotta se tulee yhteensopivaksi GAppsin kanssa. Tämän avulla voit asentaa Google Play Kaupan Windows 11:een Windows-alijärjestelmässä Androidille. Nyt sitä mennään.
Vaihe 3. Lisää GApps Windows-alijärjestelmään Androidille
- Mene store.rg-adguard.net ja valitse Tuotetunnus ensimmäisessä avattavassa luettelossa.
- Liitä 9P3395VX91NR sisään Esimerkkitietokenttä.
- Valitse Hidas seuraavasta avattavasta luettelosta ja napsauta sitten painiketta, jossa on valintamerkki.
- Vieritä luetteloa alaspäin ja etsi suurin MSIXBundle-tiedosto (noin 1,2 Gt). Lataa se.
- Siirry kohtaan OpenGapps-verkkosivusto. Valitse x86_64-alusta, Android 11 ja Pico-versio. Lataa Gapps napsauttamalla suurta punaista painiketta.
- Kun odotat, että selain lataa Android Subsystemin ja Gappsin, siirry Microsoft Storeen käyttämällä tämä linkki ja asenna Ubuntu. Ohita tämä vaihe, jos olet jo asentanut Ubuntun WSL2:een.
Tässä vaiheessa sinulla on kaikki tiedostot, joita tarvitaan GAppsin ja WSA: n yhdistämiseen. Nyt sinun on purettava molemmat paketit ja yhdistettävä valikoivasti niiden komponentit.
Pura tiedostot
- Avaa nyt aiemmin ladattu msixbundle-tiedosto (1,2 Gt: n kokoinen) missä tahansa haluamassasi arkistaattorissa. Voit käyttää 7 Zip tai muita ilmaisia vaihtoehtoja.
- Sisällä
msixbundletiedosto, etsiWsaPackage_1.7.32815.0_x64_Release-Nightly.msixtiedosto. Se painaa noin 700 MB. - Avaa File Explorer (Voittaa + E) ja siirry asemaan C:\. Luo uusi kansio ja nimeä se uudelleen Windows-alajärjestelmäAndroid.
- Kopioi kohteeseen Windows-alajärjestelmäAndroid kansio kaikki tiedostot avoimesta msix tiedosto.
- Kun olet liittänyt tiedostot, poista seuraavat: AppxMetadata kansio, AppxBlockMap.xml, AppxSignature.p7x, ja [Content_Types].xml.
- Luo C:-aseman juureen toinen kansio ja nimeä se uudelleen GAppsWSA.
- Siirry kohtaan WSAGAScript GitHub-arkisto ja napsauta Koodi > Lataa ZIP.
- Avaa ladattu arkisto ja avaa sitten sen sisällä oleva kansio. Kopioi kaikki kyseisestä kansiosta GAppsWSA-kansioon.
- Kopioi ladattu ZIP-arkisto Gappsilla ja liitä se kohtaan GAppsWSA > #GAPPS.
- Siirry kohtaan Windows-alajärjestelmäAndroid kansio ja kopioi seuraavat tiedostot:
product.img,system.img,system_ext.img,vendor.img. - Liitä ne tiedostot
C: \ GAppsWSA \ #IMAGES.
Nyt WSL/Ubuntussa sinun on käynnistettävä ladattu komentosarja, joka käsittelee edelleen tiedostoja ja valmistelee muokatun ytimen. Näin se toimii.
Luo mukautettu WSA-ydin
- Käynnistä Ubuntu ja kirjoita
sudo susaada pääkäyttäjän oikeudet. - Vaihda nyt hakemistoon GAppsWSA. Tyyppi
cd /mnt/c/GAppsWSA/ja paina Tulla sisään. - Nyt sinun on asennettava lzip ja pura vetoketju. Käytä seuraavaa komentoa:
apt install lzip unzip. Lehdistö Y vahvistaaksesi asennuksen. - Asentaa dos2unix. Käytä seuraavaa komentoa:
apt install dos2unix. - Suorita nyt seuraavat komennot peräkkäin:
-
dos2unix ./apply.sh, -
dos2unix ./extend_and_mount_images.sh, -
dos2unix ./extract_gapps_pico.sh, dos2unix ./unmount_images.sh-
dos2unix ./VARIABLES.sh.
-
- Käyttömukavuuden lisäämiseksi tyhjennä konsoli clear-komennolla.
- Kirjoita seuraava komento:
./extract_gapps_pico.sh. Lehdistö Tulla sisään ja odota terminaalin palauttamista Gapps-kansio on valmis viesti. - Syötä
./extend_and_mount_images.shkomento. Lehdistö Tulla sisään ja odota terminaalin palauttamista Kuvat asennettu teksti. - Syötä
./apply.shkomento ja paina Tulla sisään. Terminaalin tulee palauttaa Hakemus suoritettu viesti. - Syötä lopuksi
./unmount_images.shkomento ja paina Tulla sisään.
Kaikki on tehty. Rakensit juuri mukautetun ytimen GApps-integroidulla. Nyt ollaan maaliviivalla. Voimme nyt asentaa Google Play Kaupan Windows 11:een.
Vaihe 4. Asenna Google Play Kauppa Windows 11 -alijärjestelmään Androidille
- Siirry kohtaan #KUVAT kansio ja kopioi nämä tiedostot:
product.img,system.img,system_ext.img, javendor.img. - Liitä ne tiedostot kansioon Windows-alajärjestelmäAndroid kansio.
- Mene C: \ GappsWSA \ misc ja kopioi
ydintiedosto. - Mene C: \ WindowsSubsystemAndroid \ Tools ja nimeä uudelleen
ydintiedostokernel_bak. - Liitä aiemmin kopioitu
ydintiedosto. - Avaa asetukset (Voittaa + minä) ja mene kohtaan Tietosuoja ja turvallisuus > Kehittäjille.
- Kiihottua Kehittäjätila.
- Tuoda markkinoille Windows Terminal järjestelmänvalvojana PowerShell-profiilissa.
- Liitä Terminal-ikkunaan seuraava komento:
Add-AppxPackage -Rekisteröidy C:\WindowsSubsystemAndroid\AppxManifest.xml. - Avaa Käynnistä-valikko ja käynnistä Windows-alijärjestelmä Androidille.
- Kytke päälle WSA-asetuksissa Kehittäjätila.
- Klikkaus Tiedostot käynnistääksesi WSA: n.
- Poista valinta Jaa diagnostiikkatietoni.
- kiinni Tiedostot ja odota minuutti tai kaksi.
- Avaa Käynnistä-valikko ja etsi Google Play Kauppa.
- Klikkaus Kirjaudu sisään ja syötä omasi Google-tili tiedot. Kun olet kirjautunut sisään Google-tililläsi, päädyt Google Play Kaupan pääsivulle.
Olet valmis! Olet juuri asentanut Google Play Kaupan ja minimaalisen joukon GAppeja Windows-alijärjestelmään Androidille. Nyt voit asentaa Android-sovelluksia Play Kaupasta Windows 11:ssä.
Suosittelemme kuitenkin, että sinun on palautettava alkuperäinen WSA-ydin.
Palauta alkuperäinen ydin Windows Subsystem for Androidille
- Avaa Windows Subsystem for Android Käynnistä-valikosta.
- Klikkaus Sammuttaa. Odota, että painikkeen vieressä oleva animaatio pysähtyy.
- Mene C:\WindowsSubsystemAndroid\Tools ja nimetä uudelleen ydin kohtaan kernel_root.
- Nimeä nyt uudelleen kernel_bak kohtaan ydin.
Tehty. Käynnistä Windows Subsystem for Android ja asenna tarvitsemasi sovellukset.
Jälleen kaikki yllä oleva on erittäin kokeellista ja saattaa epäonnistua tietyissä olosuhteissa, mukaan lukien laitteisto ja ohjelmisto.
Näin asennat Google Play Kaupan Windows 11:een.