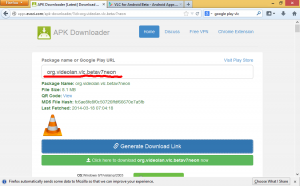Kuinka poistaa keskitetty tehtäväpalkki käytöstä Windows 11:ssä
Näin voit poistaa keskitetyn tehtäväpalkin käytöstä Windows 11:ssä, jos et ole tyytyväinen oletusasetteluun ja haluat palauttaa klassisen tehtäväpalkin ulkoasun. Yksi asia, jonka huomaat heti Windows 10:n päivityksen jälkeen Windows 11:een, on dramaattisesti muuttunut tehtäväpalkki.
Mainos
Windows 11 pitää nyt kaikki kiinnitetyt ja avoimet sovellukset kohdistettuna keskelle, ei vasemmalle, kuten se on ollut useita vuosikymmeniä. Windows 10:ssä voit siirtää sovelluksia tehtäväpalkin vasemmalta keskelle käyttämällä joitain kolmannen osapuolen sovelluksia, kuten TaskbarX tai vastaavaa. Windows 11:ssä Microsoft on tehnyt keskitetystä tehtäväpalkista uuden oletusarvon.
Uudella keskitetyllä tehtäväpalkilla Windows 11:ssä on joitain merkittäviä etuja. Esimerkiksi suurilla näytöillä olevien sovellusten tavoittaminen ei ole helpompaa. Lisäksi macOS: stä Windows 11:een vaihtavien on helpompi tottua uuteen ympäristöön. Samaan aikaan ei ole vaikea ymmärtää, miksi jotkut käyttäjät vihaavat keskitettyä kuvakeasettelua Windows 11:ssä. Esimerkiksi monien on koulutettava uudelleen "lihasmuisti". Myös Käynnistä-painike liikkuu nyt sen mukaan, kuinka monta sovellusta olet kiinnittänyt tai avannut.
Kuten tavallista, tällaiset radikaalit muutokset tehtäväpalkkiin ja Käynnistä-valikkoon/painikkeeseen aiheuttavat käyttäjän vastareaktiota. Onneksi Microsoft antaa sinulle mahdollisuuden siirtää sovelluksia tehtäväpalkissa keskeltä vasemmalle ilman lisätyökaluja. Näin voit tehdä sen.
Jos haluat siirtää tehtäväpalkin kuvakkeita keskeltä vasemmalle, toimi seuraavasti.
Poista keskitetty tehtäväpalkki käytöstä Windows 11:ssä
- Lehdistö Voittaa + minä Windowsin avaamiseen asetukset. Voit myös avata Käynnistä ja valita asetukset.

- Siirry kohtaan Personointi -osio.

- Klikkaus Tehtäväpalkki vasemmassa paneelissa.

- Napsauta oikealla Tehtäväpalkin käyttäytyminen kohde.
- Paikanna Tehtäväpalkin kohdistus vaihtoehto luettelon yläosassa.

- Valitse avattavasta valikosta Vasen. Windows 11 siirtää tehtäväpalkin kuvakkeet automaattisesti keskeltä vasemmalle, jolloin se näyttää perinteiseltä.

Näin kohdistat kuvakkeet vasemmalle Windows 11:ssä. Samalla tavalla voit peruuttaa muutoksen.
Poista tehtäväpalkin kuvakkeiden keskitetty kohdistus käytöstä rekisterissä
- Avaa rekisterieditori painamalla Win + R ja kirjoittamalla regedit-komento.
- Navigoi avaimeen
HKEY_CURRENT_USER\Software\Microsoft\Windows\CurrentVersion\Explorer\Advanced. - Muokkaa tai luo uusi 32-bittinen DWORD-arvo oikealla
TehtäväpalkkiAl. - Aseta sen arvotiedot johonkin seuraavista numeroista:
-
0= Kuvakkeet on kohdistettu vasemmalle -
1= Sijoita kuvakkeet tehtäväpalkin keskelle (oletus).
-
Olet valmis. Säästäkseni aikaasi olen valmistellut pari käyttövalmiita rekisteritiedostoja.
Lataa rekisteritiedostot
Käytä Vasen Taskbar Alignment.reg tiedostoa siirtääksesi kuvakkeet takaisin tehtäväpalkin vasempaan reunaan. The Center Taskbar Alignment.reg tiedosto palauttaa Windows 11:n oletusasetukset.
Tehtäväpalkin kuvakkeiden keskittäminen Windows 11:ssä
Et enää tarvitse kolmannen osapuolen sovellusta sovellusten keskittämiseen tehtäväpalkkiin Windows 11:ssä. Toista yllä oleva prosessi palauttaaksesi oletusulkoasun Windows 11:ssä.
- Avaa Windowsin asetukset.
- Mene Mukauttaminen > Tehtäväpalkki > Tehtäväpalkin kohdistus.
- Valitse Keskitetty.
- Windows 11 järjestää sovelluskuvakkeet uudelleen tehtäväpalkkikeskukseen. Sinun ei tarvitse vahvistaa muutoksia, käynnistää Windowsin Resurssienhallintaa uudelleen tai kirjautua ulos profiilistasi. Windows 11 siirtää sovellukset heti vasemmalta keskelle.