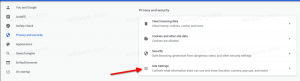Ota Search Indexerin tehostettu tila käyttöön tai poista se käytöstä Windows 10:ssä
Windows 10 sisältää mahdollisuuden indeksoida tiedostosi, jotta Käynnistä-valikko, File Explorer ja Cortana voivat etsiä niitä nopeammin. Indeksointi toimii taustalla yrittämättä vaikuttaa tietokoneesi suorituskykyyn. Windows 10:n koontiversiosta 18267 alkaen voit ottaa käyttöön uuden haun indeksoinnin vaihtoehdon, nimeltä "Enhanced Mode".
Mainos
Kuten ehkä jo tiedät, Windowsin hakutulokset ovat välittömiä, koska ne toimivat Windows Search -indeksoijan avulla. Se ei ole uusi Windows 10:lle, mutta Windows 10 käyttää samaa indeksointiin perustuvaa hakua kuin edeltäjänsä, vaikka se käyttää eri algoritmia ja eri tietokantaa. Se toimii palveluna, joka indeksoi tiedostojen nimet, sisällön ja tiedostojärjestelmän kohteiden ominaisuudet ja tallentaa ne erityiseen tietokantaan. Windowsissa on määritetty luettelo indeksoiduista sijainneista sekä kirjastoista, jotka on aina indeksoitu. Joten sen sijaan, että suoritettaisiin reaaliaikainen haku tiedostojärjestelmän tiedostoista, haku suorittaa kyselyn sisäiseen tietokantaan, mikä mahdollistaa tulosten näyttämisen välittömästi.
Jos tämä hakemisto vioittuu, haku ei toimi oikein. Edellisessä artikkelissamme tarkastelimme, kuinka hakuindeksi nollataan korruption sattuessa. Katso artikkeli:
Kuinka nollata haku Windows 10:ssä
Voit luoda erityisen pikakuvake avataksesi Indeksointiasetukset yhdellä napsautuksella Windows 10:ssä.
Jos Search Indexing -ominaisuus on liikuntarajoitteinen, hakutulokset ovat aina ajan tasalla, koska käyttöjärjestelmä ei käytä hakuindeksitietokantaa. Haku vie kuitenkin enemmän aikaa ja on hidasta.
Tämän ongelman ratkaisemiseksi Microsoft on luonut uudentyyppisen hakuhakemiston. Kun Enhanced Mode on käytössä, se luo pysyvän tiedostotietokannan kaikille asemallesi tallennetuille tiedostoille ja kansioihin. Tämä antaa Windowsin tehdä hakuja kaikista kansioistasi ja asemistasi sen sijaan, että se rajoittaisi oletusarvoisesti haun asiakirjoihin, kuviin, videoihin ja työpöytään. Ota se käyttöön seuraavasti.
Ottaaksesi Enhanced Mode for Search Indexer käyttöön Windows 10:ssä, tee seuraava
- Avaa Asetukset-sovellus.
- Siirry kohtaan Cortana -> Etsi Windowsista.
- Siirry oikealla osioon Find My Files.
- Ota vaihtoehto käyttöön Tehostettu (suositus).

Tämä aloittaa kertaluonteisen indeksointiprosessin. Kestää noin 15 minuuttia, ennen kuin haku alkaa palauttaa nämä lisätiedostot tuloksiin. Jos sinulla on paljon tiedostoja, se voi kestää kauemmin. Varmista, että kytket verkkoon ennen kuin aloitat, sillä indeksointi on resurssivaltaista toimintaa.
Kun indeksointi on valmis, voit löytää kaikki tiedostosi lähes välittömästi, kun käytät Windows-hakua. Voit jättää kansion pois hausta lisäämällä sen Poissuljetut kansiot -luetteloon.
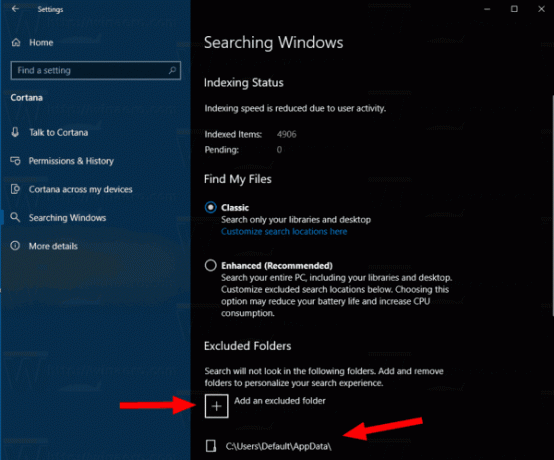
Poista Hakuindeksin tehostettu tila käytöstä
- Avaa Asetukset-sovellus.
- Siirry kohtaan Cortana -> Etsi Windowsista.
- Valitse oikealla oleva vaihtoehto (piste). Klassikko Etsi tiedostoni -osiossa.

- Tämä poistaa Search Indexerin tehostetun tilan käytöstä ja palauttaa klassisen toiminnan.
Se siitä.
Aiheeseen liittyvät artikkelit:
- Poista haun indeksointi käytöstä akun ollessa päällä Windows 10:ssä
- Windows 10 Fall Creators -päivityksen mukana tulee parannettu hakuindeksi
- Muuta hakuindeksin sijaintia Windows 10:ssä
- Poista haun indeksointi käytöstä Windows 10:ssä
- Hakuindeksin uudelleenrakentaminen Windows 10:ssä
- Kuinka lisätä kansio hakuhakemistoon Windows 10: ssä
- Haun tallentaminen Windows 10:ssä
- Hakemistotiedostojen sisältö asemassa Windows 10:ssä
- Luo indeksointiasetusten pikakuvake Windows 10:ssä
- Lisää tai poista tiedostotyyppejä Windows 10:n hausta
- Kuinka nollata haku Windows 10:ssä