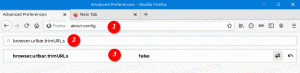Oletusselaimen vaihtaminen Windows 11:ssä
Näin voit vaihtaa oletusselaimen Windows 11:ssä. Toisin kuin Windows 10, joka tarjoaa suhteellisen helpon tavan asettaa Chrome tai mikä tahansa muu selain oletukseksi, oletusselaimen muuttaminen Windows 11:ssä on täydellinen sotku. Microsoft on tunnettu käyttäjiä vihamielisistä pyrkimyksistään vaihtaa käyttäjiä Chromesta Edgeen. Yritys pakottaa selaimensa käyttämällä Windowsin natiivimainoksia, satunnaisten oletussovellusten nollausta, Edgen kovakoodausta uutisiin ja kiinnostuksen kohteiksi jne.
Mainos
Uusimman Windows-julkaisun myötä yritys ottaa uuden askeleen vaikeuttaakseen oletusselaimen vaihtamista Windows 11:ssä. Jos et löydä vaihtoehtoa muuttaa oletusselainta Windows 11:ssä, tässä artikkelissa kerrotaan, mitä tehdä.
Vaihda oletusselain Windows 11:ssä
- Yksinkertaisin tapa vaihtaa oletusselainta Windows 11:ssä on ladata Chrome, Firefox, Vivaldi tai mikä tahansa muu selain.
- Avaa sitten mikä tahansa verkkolinkki toisesta sovelluksesta tai asiakirjasta. Windows 11 kysyy, mitä sovellusta haluat käyttää verkkolinkkien avaamiseen.

- Valitse selain, jonka haluat asettaa oletusasetukseksi Windows 11:ssä, ja aseta sitten valintamerkki viereen Käytä aina tätä sovellusta.
- Napsauta OK.
Koska Microsoft jostain syystä poisti "Oletusselain" -vaihtoehdon Windows-asetuksista, voit muuttaa oletusselainta Windows 11:ssä, sinun on asettaa tiedostojen assosiaatioita 22 eri tiedostomuodolle. Jos se kuulostaa vitsiltä, se on sitä. Voimme vain toivoa, että Microsoft muuttaa asian, kun Windows 11 lähestyy julkista julkaisua.
Aseta oletusselain Windows 11:n asetuksista
- Avata Windowsin asetukset. Voit käyttää Voittaa + minä pikakuvake, Windows Search tai kaikki sovellukset -luettelo.
- Siirry kohtaan Sovellukset -osio ja napsauta sitten Oletussovellukset.

- Etsi Aseta sovelluksen oletusasetukset -osio ja etsi selain, jonka haluat asettaa oletusasetukseksi Windows 11:ssä.

- Aseta haluamasi selain kullekin tiedostotyypille. Se on oikein, 22 kohteen osalta.

Tehty!
Yleisissä selaimissa on myös sisäänrakennettu asetus, jonka avulla voit muuttaa Windowsin oletusselainta. Valitettavasti nämä vaihtoehdot näyttävät rikki Windows 11:n esikatseluversiossa. Esimerkiksi Chromessa napsauttamalla Tee oletukseksi -painiketta chrome://settings/defaultBrowser käynnistää Windowsin asetukset, jotka puolestaan edellyttävät oletussovellusten vaihtamista 22 eri verkkomuodolle. Ennen kuin Microsoft muuttaa asioita, se on ainoa tapa määrittää oletusselain Windows 11:ssä.