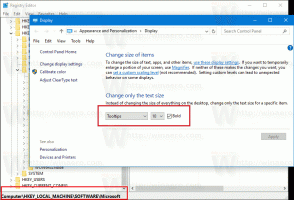Windowsin rekisterieditori tuteille
Usein vihjeissämme mainitaan Windowsin rekisteri ja rekisterieditori. Mikä rekisteri oikein on ja mikä on RegEdit? Ne, jotka ovat perehtyneet Windowsin useiden vuosien ajan, eivät tarvitse selityksiä, mutta niille, jotka ovat uusia Windowsissa, tämä viesti on hyödyllinen.
Tänään aion selittää rekisterieditorin perusteet. Käsittelen myös komentoriviargumentit, keskeiset menetelmät tämän ohjelman kanssa työskennellä ja paljon muuta. Lue alta, jos olet kiinnostunut.
Mainos
Sisällysluettelo
- Mikä on rekisterieditori
- Kuinka käynnistää rekisterieditori
- Mitä Rekisterieditori näyttää
- Kuinka luoda uusi avain
- Kuinka luoda uutta arvoa
- Kuinka ottaa rekisteriavaimen omistusoikeus
- TrustedInstaller-omistuksen palauttaminen
- Kuinka muuttaa rekisteriavaimen käyttöoikeuksia
- Miten päästään toisen käyttäjän tai toisen käyttöjärjestelmän rekisteriin
- Rekisterieditorin komentorivin argumentit
- Kuinka siirtyä haluttuun rekisteriavaimeen yhdellä napsautuksella
- Vaihda HKCU: n ja HKLM: n välillä Windows 10:n rekisterieditorissa
Mikä on rekisterieditori
Rekisterieditori syntyi työkaluksi käyttäjille, jotka haluavat muuttaa Windowsin asetuksia, jotka eivät näy käyttöliittymässä. Tämän työkalun päätarkoitus on tarkastella ja muuttaa järjestelmän rekisterin asetuksia - joukkoa erikoistiedostoja, jotka sisältävät määritystietoja Windowsista ja melkein kaikista ohjelmistoista asennettu. Windows ja monet ohjelmat (lukuun ottamatta niitä, jotka ovat "kannettavia") käyttävät näitä tietoja omien asetustensa lukemiseen ja kirjoittamiseen rekisteriin.
Kuinka käynnistää rekisterieditori
Tämä menetelmä toimii asennetusta Windows-versiosta riippumatta:
Paina näppäimistön Win+R-näppäimiä, jolloin "Suorita"-valintaikkuna tulee näkyviin. Tyyppi regedit ilman lainausmerkkejä ja paina Enter. Jatka UAC-kehotteella.
Rekisterieditorin pääsuoritettava tiedosto sijaitsee C:\Windows-hakemistossa. Joten voit siirtyä kyseiseen kansioon ja suorittaa regedit.exe-tiedoston suoraan. Tai voit luoda pikakuvakkeen Regedit.exe-tiedostoon ja liittää sen Käynnistä-valikon kohtaan %ProgramData%\Microsoft\Windows\Start Menu\Programs Järjestelmätyökalut-kansion alle. Tämä saa rekisterieditorin näkyviin myös Käynnistä-valikon haussa.
Rekisterieditori näyttää tältä:
Mitä Rekisterieditori näyttää
Kuten yllä olevasta kuvasta näkyy, se koostuu kahdesta ruudusta - vasemmassa ruudussa on hierarkkinen näkymä tietorakenteista, ns. avaimet, ja oikeanpuoleinen ruutu näyttää arvot - jotka ovat avaimiin tallennettuja nimi/tietopareja.
Avaimet ovat virtuaalinen näkymä tiedoista useista tiedostoista, jotka muodostavat rekisteritietokannan. Voit nähdä, mitkä tiedostot edustavat rekisteritietokantaasi, jos avaat seuraavan avaimen:
HKEY_LOCAL_MACHINE\SYSTEM\CurrentControlSet\Control\hivelist
 Täältä näet luettelon kiintolevylläsi olevista tiedostoista, joihin rekisteritiedostot on tallennettu. Niiden sisällä olevilla tiedoilla, kuten edellä mainittiin, on hierarkkinen rakenne. Rekisterieditori näyttää sen puunäkymänä: siellä on "juuri" (emo) avaimia ja useita aliavaimia (lapsiobjekteja). Regeditissä näkyvät juuriavaimet edustavat pääosin tiettyä tiedostoa, eli toisin sanoen rekisteritiedostot vastaavat avainten hierarkiaa. Regeditissä on kuitenkin myös joitain virtuaalisia juuriavaimia, jotka ovat olemassa taaksepäin yhteensopivuutta varten. Esimerkiksi HKEY_CURRENT_CONFIG on virtuaalinen näkymä, ja HKEY_CLASSES_ROOT on myös virtuaalinen näkymä nykyisen käyttäjän avaimesta + järjestelmäavaimet.
Täältä näet luettelon kiintolevylläsi olevista tiedostoista, joihin rekisteritiedostot on tallennettu. Niiden sisällä olevilla tiedoilla, kuten edellä mainittiin, on hierarkkinen rakenne. Rekisterieditori näyttää sen puunäkymänä: siellä on "juuri" (emo) avaimia ja useita aliavaimia (lapsiobjekteja). Regeditissä näkyvät juuriavaimet edustavat pääosin tiettyä tiedostoa, eli toisin sanoen rekisteritiedostot vastaavat avainten hierarkiaa. Regeditissä on kuitenkin myös joitain virtuaalisia juuriavaimia, jotka ovat olemassa taaksepäin yhteensopivuutta varten. Esimerkiksi HKEY_CURRENT_CONFIG on virtuaalinen näkymä, ja HKEY_CLASSES_ROOT on myös virtuaalinen näkymä nykyisen käyttäjän avaimesta + järjestelmäavaimet.
Huomaa, että jotkin rekisteritietokannan osat eivät koskaan näy rekisterieditorissa. Et esimerkiksi koskaan näe SAM: ia (Security Accounts Manager) Regeditissä.
The arvot Windows ja monet sovellukset käyttävät niitä erilaisten konfigurointiparametrien ja niiden tietojen tallentamiseen. Arvoja on eri tyyppisiä, mutta yleensä niissä on merkkijonoarvoja, numeerisia arvoja tai binääriarvoja.
Kuinka luoda uusi avain
Voit luoda uuden avaimen napsauttamalla hiiren kakkospainikkeella pääavainta vasemmassa ruudussa ja napsauttamalla Uusi -> Avain kontekstivalikon komento.

Sinun on annettava äskettäin luodulle avaimelle oikea nimi sen ohjelmiston edellyttämällä tavalla, jota varten luot sen. Voit viedä (tallentaa) avaimen *.reg-tiedostoon pikavalikosta. Viemällä sen tiedostoon, voit myöhemmin yksinkertaisesti kaksoisnapsauttaa .reg-tiedostoa tuodaksesi sen sisällön takaisin rekisteriin.
Kuinka luoda uutta arvoa
Luo uusi arvo napsauttamalla hiiren kakkospainikkeella
- nykyisessä näppäimessä vasemmassa ruudussa tai
- oikeanpuoleisen ruudun tyhjällä alueella.
Valitse sopiva tyyppi uudelle arvolle ja anna sen nimi. Kaksoisnapsauta luomaasi arvoa asettaaksesi sen tiedot tarpeen mukaan.

Kuinka ottaa rekisteriavaimen omistusoikeus
Aivan kuten NTFS-tiedostojärjestelmän objekteille on olemassa käyttöoikeuksia ja omistajuuskäsitteitä, niitä on olemassa myös rekisteriavaimille. Windows Vistasta alkaen itse asiassa suuri määrä käyttöjärjestelmäkohtaisia rekisteriavaimia, jotka tallentavat Windowsin Windows Resource Protectionin suojaamia asetuksia, jotta niitä ei voi helposti poistaa tai muokata. Sinun on ehkä muutettava näitä avaimia tietyissä tilanteissa. Tätä varten sinun on otettava niille omistusoikeus ja asetettava käyttöoikeudet (käyttöoikeudet). Esimerkiksi, jotta voit säätää Explorer-komentopalkkia, Winaeron Explorer-työkalupalkin editori ottaa omistukseensa tietyt rekisteriavaimet ja muuttaa myös niiden käyttöoikeuksia. Omistuksen ottaminen on melko yksinkertaista, ja se voidaan suorittaa seuraavilla vaiheilla.
1. Kun olet avannut Rekisterieditorin, siirry rekisteriavaimeen, jonka haluat omistaa, napsauta sitä hiiren kakkospainikkeella ja valitse Luvat... vaihtoehto kontekstivalikosta.

2. Tämä avaa kyseisen avaimen Käyttöoikeudet-valintaikkunan. Klikkaa Pitkälle kehittynyt -painiketta.

3. "Advanced Security Settings" -ikkuna tulee näkyviin. Täällä sinun on vaihdettava avaimen omistaja. Windows-versiosta riippuen tämä valintaikkuna voi näyttää erilaiselta:
-
Windows XP: lle
Avaa Omistaja -välilehti.
 Valitse käyttäjätilisi ja napsauta Käytä -painiketta. Jos omistajuus on asetettava myös kaikille aliavaimille, tarkista Vaihda omistaja alisäiliöissä ja esineissä valintaruutu.
Valitse käyttäjätilisi ja napsauta Käytä -painiketta. Jos omistajuus on asetettava myös kaikille aliavaimille, tarkista Vaihda omistaja alisäiliöissä ja esineissä valintaruutu. -
Windows 7/Windows Vistalle
Avaa Omistaja -välilehti.

Klikkaa Muut käyttäjät tai ryhmät... -painiketta.
Valitse käyttäjätili kautta Pitkälle kehittynyt -painiketta tai kirjoita vain käyttäjätilisi Kirjoita valitun kohteen nimi tekstialue ja napsauta OK.
Jos omistajuus on asetettava myös kaikille aliavaimille (kuten useammin tapahtuu Windows 7/Vistassa), tarkista Vaihda omistaja alisäiliöissä ja esineissä valintaruutu. -
Windows 8:lle
Klikkaa Muuttaa Omistaja:-tunnisteen vieressä oleva linkki
 The Valitse käyttäjä tai ryhmä ikkuna tulee näkyviin.
The Valitse käyttäjä tai ryhmä ikkuna tulee näkyviin.
Valitse käyttäjätili kautta Pitkälle kehittynyt -painiketta tai kirjoita vain käyttäjätilisi Kirjoita valitun kohteen nimi tekstialue ja napsauta OK.
TrustedInstaller-omistuksen palauttaminen
Palauta TrustedInstaller-omistusoikeus Windows 7, 8 ja Vista, kirjoita "NT Service\TrustedInstaller" uutena omistajana.
Kuinka muuttaa rekisteriavaimen käyttöoikeuksia
Kun vaihdat rekisteriavaimen omistajaa, sinun on lähes aina muutettava sen käyttöoikeuksia ennen kuin voit itse muokata avainta. Sinun on vaihdettava kohtaan Käyttöoikeudet -välilehti Suojauksen lisäasetukset valintaikkuna tehdä niin.
Alaavaimilla voi olla perittyjä käyttöoikeuksia vanhemman avaimestaan. Tai aliavaimilla voi olla myös eksplisiittiset käyttöoikeudet, jotka ovat erillään pääavaimesta. Ensimmäisessä tapauksessa, eli jos käyttöoikeudet peritään pääavaimesta, sinun on poistettava perintö ja kopioitava oikeudet nykyiseen avaimeen. Windows 7-, Windows Vista- ja Windows XP -käyttöjärjestelmissä sinun on poistettava valinta Sisällytä tämän objektin ylätason perittävät käyttöoikeudet valintaruutu tehdäksesi niin ja napsauta Lisätä -painiketta vahvistusikkunassa.

Kun olet poistanut perinnön käytöstä, valitse sopiva käyttäjätili ja napsauta Muokata -painiketta muuttaaksesi käyttöoikeuksia.
Windows 8:ssa on painike, jolla periytyminen poistetaan käytöstä.

Käyttöoikeudet voidaan asettaa molempiin suuntiin. Voit asettaa ne vain vaaditulle aliavaille, kun olet poistanut perinnän käytöstä. Tai voit määrittää käyttöoikeudet pääavaimelle ja kaikille sen aliavaimille. Voit tehdä tämän tarkistamalla Korvaa kaikki aliobjektin käyttöoikeudet tämän objektin periytyvillä käyttöoikeuksilla valintaruutu. Tämä työntää käyttöoikeudet alas avainhierarkiassa kaikille aliobjekteille.
Miten päästään toisen käyttäjän tai toisen käyttöjärjestelmän rekisteriin
Rekisterieditorin avulla voit myös käyttää toisen käyttäjän avaimia ja arvoja samassa Windows-asennuksessa tai toisessa Windows-asennuksessa eri tai samassa tietokoneessa. Kuten edellä mainittiin, Windowsin rekisteri on tallennettu useisiin tiedostoihin. Voit ladata nämä yksitellen ja liittää ne HKEY_LOCAL_MACHINE-avaimen juureen.
Tässä on vaiheittaiset ohjeet:
1. Valitse HKEY_LOCAL_MACHINE näppäile Rekisterieditorissa.
2. Valitse valikosta "Tiedosto -> Lataa pesä".
3. Etsi se rekisteritiedosto, jonka haluat avata. Alla olevassa esimerkissä lataan toisen käyttäjätilin rekisteritiedoston Windows 8 -asennuksessani.
4. Seuraavassa valintaikkunassa sinun on annettava nimi lataamallesi rekisteritiedostolle. Tämä nimi näkyy HKEY_LOCAL_MACHINE-näppäimen alla.


Huomautus: Muista poistaa ladattu rekisteritiedosto, kun olet lopettanut sen käsittelyn. Tämä voidaan tehdä "Tiedosto-valikko -> Pura pesä" -valikosta, kun olet valinnut lataamasi avaimen.

Rekisterieditorin komentorivin argumentit
Lopuksi haluan näyttää yleisimmät komentoriviargumentit, joita voidaan käyttää Rekisterieditorin kanssa. Niitä voidaan käyttää omissa skripteissäsi ja erätiedostoissasi. Ne ovat seuraavat:
-
regedit.exe -mAvaa toisen rekisterieditorin esiintymän, vaikka se olisi jo auki. Tämä on erittäin kätevää, jos haluat verrata kahta rekisteriavaimen sijaintia. Toimii Windows XP: ssä ja uudemmissa.
-
regedit.exe polku_tiedostoon.reg
Yhdistä rekisteritiedosto nykyiseen rekisteriin. Tämä on oletustoiminto, joka suoritetaan, kun kaksoisnapsautat *.reg-tiedostoa Explorerissa.
-
regedit.exe /s polku_tiedostoon.reg
Sama kuin yllä, mutta tiedosto yhdistetään äänettömästi ilman vahvistusikkunaa. Hyödyllinen skripteille.
-
regedit.exe /e polku_tiedostoon.reg
Vie kaikki rekisteritiedot yhdeksi tiedostoksi
-
regedit /e polku_tiedostoon.reg "HKEY_CURRENT_USER\Control Panel\Desktop"
Vie HKEY_CURRENT_USER\Control Panel\Desktop-avaimen ja sen aliavaimet yhdeksi tiedostoksi
-
regedit /a polku_tiedostoon.reg "HKEY_CURRENT_USER\Control Panel\Desktop"
Sama kuin yllä, mutta rekisteritiedosto luodaan ANSI-koodauksella Unicoden sijaan. Myös viety tiedosto saa ensimmäiseksi riviksi "REGEDIT4". Tällaiset tiedostot ovat yhteensopivia Windowsin vanhempien versioiden kanssa (ennen Windows 2000:ta).
Kuinka siirtyä haluttuun rekisteriavaimeen yhdellä napsautuksella
Katso sopiva artikkelimme: Kuinka siirtyä haluttuun rekisteriavaimeen yhdellä napsautuksella.
Vaihda HKCU: n ja HKLM: n välillä Windows 10:n rekisterieditorissa
 Katso artikkeli: Vaihda HKCU: n ja HKLM: n välillä Windows 10:n rekisterieditorissa
Katso artikkeli: Vaihda HKCU: n ja HKLM: n välillä Windows 10:n rekisterieditorissa
Nämä käsittelemäni rekisterikäsitteet ovat vain jäävuoren huippu. Voit vapaasti jakaa meille palautetta tästä artikkelista.