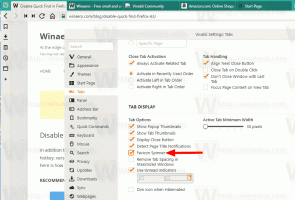Lukee lauseen mukaan Narratorissa Windows 10:ssä
Windows 10:n versiosta 18262 alkaen sisäänrakennettu Narrator-sovellus sisältää nyt uuden "Lue lauseen mukaan" -ominaisuuden. Näin käytät sitä.
Mainos
Narrator on Windows 10:een sisäänrakennettu näytönlukusovellus. Narratorin avulla käyttäjät, joilla on näköongelmia, voivat käyttää tietokonetta ja suorittaa yleisiä tehtäviä.
Microsoft kuvaa Narrator-ominaisuuden seuraavasti:
Narratorin avulla voit käyttää tietokonettasi ilman näyttöä tai hiirtä yleisten tehtävien suorittamiseen, jos olet sokea tai heikkonäköinen. Se lukee ja on vuorovaikutuksessa näytöllä olevien asioiden, kuten tekstin ja painikkeiden, kanssa. Käytä Narratoria sähköpostin lukemiseen ja kirjoittamiseen, Internetin selaamiseen ja asiakirjojen käsittelyyn.
Tiettyjen komentojen avulla voit navigoida Windowsissa, verkossa ja sovelluksissa sekä saada tietoja tietokoneen alueesta, jossa olet. Navigointi on käytettävissä otsikoiden, linkkien, maamerkkien ja muiden avulla. Voit lukea tekstiä (mukaan lukien välimerkit) sivun, kappaleen, rivin, sanan ja merkin mukaan sekä määrittää ominaisuuksia, kuten fontin ja tekstin värin. Tarkastele taulukoita tehokkaasti rivi- ja sarakenavigoinnin avulla.
Narratorissa on myös navigointi- ja lukutila nimeltä Scan Mode. Käytä sitä kiertääksesi Windows 10:tä käyttämällä vain näppäimistön ylä- ja alanuolinäppäimiä. Voit myös käyttää pistekirjoitusnäyttöä tietokoneen navigoimiseen ja tekstin lukemiseen.
Lukeminen lauseittain Windows 10:n Narratorissa, tee seuraava.
- Avaa Asetukset-sovellus.

- Siirry kohtaan Helppokäyttöisyys -> Lukija.

- Ota Narrator käyttöön oikealla.
- Kun luet, voit käyttää seuraavia pikanäppäimiä lukeaksesi lauseittain:
Caps Lock + Ctrl + . (Piste) Lue seuraava lause
Caps Lock + Ctrl + , (Pilkku) lukeaksesi nykyisen lauseen
Caps Lock + Ctrl + M lukea edellinen lause
Olet valmis.
Vihje: Narratorin eri näkymät sisältävät kohteita, merkkejä, sanoja, rivejä, kappaleita, otsikoita, linkkejä, lomakekenttiä, taulukoita, maamerkkejä ja ehdotuksia. Voit vaihtaa näkymiä käyttämällä seuraavia komentoja:
Caps Lock + Sivu ylös ja Caps Lock + Sivu alas
Caps Lock + Ctrl + Nuoli ylöspäin ja Caps Lock + Ctrl + Nuoli alas
Jos haluat navigoida valitsemasi näkymän mukaan, paina Caps Lock + Vasen nuoli tai Caps Lock + Oikea nuoli. Joskus, sinun on painettava Caps Lock + Tulla sisään käyttää elementtiä, kuten linkkejä tai ehdotuksia.
Se siitä.
Aiheeseen liittyvät artikkelit:
- Poista Narratorin pika-aloitusopas käytöstä Windows 10:ssä
- Narrator-äänikanavan vaihtaminen Windows 10:ssä