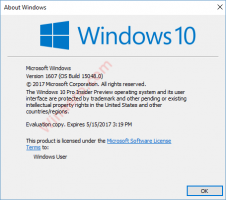Tarkista, onko sinulla kiintolevyä tai SSD-levyä Windows 10:ssä
Windows 10:ssä voit löytää asematyypin tietokoneeseen asennetuille asemille käynnistämättä tietokonetta uudelleen tai purkamatta sitä. Ei vaadi kolmannen osapuolen työkaluja.
Mainos
HDD tarkoittaa kiintolevyasemaa. Kiintolevyt ovat perinteinen pyörivä kiintolevylaite, jota käytetään kaiken tietosi tallentamiseen. Kiintolevytekniikka on vanhaa. Ensimmäiset laitteet luotiin vuonna 1956. Klassinen kiintolevy on sähkömekaaninen tallennuslaite, joka käyttää tallentamiseen magneettista tallennustilaa ja hakea digitaalista tietoa käyttämällä yhtä tai useampaa jäykkää, nopeasti pyörivää, magneetilla päällystettyä levyä materiaalia. Ne sisältävät magneettisen, joka lukee ja kirjoittaa tietoja levylle. Tietoihin päästään satunnaisesti, mikä tarkoittaa, että yksittäisiä tietolohkoja voidaan tallentaa tai hakea missä tahansa järjestyksessä eikä vain peräkkäin.
SSD-levyt (Solid State Drives) ovat nykyaikaisia tallennuslaitteita. SSD-levy palvelee samaa tarkoitusta kuin kovalevy. Se ei kuitenkaan sisällä liikkuvia osia, jotka tallentavat tietosi flash-muistisiruille. SSD-levyt tarjoavat uskomattoman luku- ja kirjoitusnopeuden. Nykyaikainen tietokone SSD-levyllä käynnistyy muutamassa sekunnissa. SSD-levyt kuluttavat vähemmän virtaa kuin kiintolevyt eivätkä aiheuta melua.
Vaikka SSD-levyt ovat mahtavia laitteita, ne ovat silti kalliita. Tavallisesti kuluttajan SSD-yksikössä on vähemmän kapasiteettia kuin perinteisellä kiintolevyllä samaan hintaan. Vanhemmat SSD-mallit kärsivät usein flash-muistin kulumisesta, mutta ongelma näyttää olevan poissa nykyaikaisista SSD-laitteista.
On yksinkertainen mutta tehokas menetelmä, jonka avulla voit selvittää, onko Windows 10 -tietokoneeseesi asennettu kiintolevy tai SSD. Et tarvitse kolmannen osapuolen työkaluja, ja voit välttää tietokoneen purkamisen. Tässä on miten.
Jos haluat selvittää, onko sinulla kiintolevyä tai SSD-levyä Windows 10:ssä,
- Avaa File Explorer.
- Navigoi kohtaan Tämä PC-kansio.
- Napsauta hiiren kakkospainikkeella asemaa, jonka haluat eheyttää, ja valitse Ominaisuudet kontekstivalikosta.

- Vaihda kohtaan Työkalut -välilehteä ja napsauta painiketta Optimoida alla Optimoi ja eheytä asema.

- Katso seuraavassa ikkunassa Mediatyyppi-sarake. Se näyttää kunkin asennetun aseman asematyypin.


Olet valmis.
Vinkki: Voit säästää aikaasi ja Lisää Optimoi asemat -kontekstivalikko Windows 10:ssä.

Huomautus: Jos käytössäsi on Windows 10 build 18898 tai uudempaa, voit käyttää Task Manageria.
Etsi asematyyppi (HDD tai SSD) Task Managerin avulla
- Avaa Tehtävienhallinta.
- Jos se näyttää seuraavalta, vaihda se koko näkymään käyttämällä "Lisätietoja" -linkkiä oikeassa alakulmassa.

- Vaihda kohtaan Esitys -välilehti.
- Voit nyt nähdä levytyypin.

Olet valmis.
Lopuksi voit käyttää PowerShellia löytääksesi asematyypin erityisellä cmdletillä, Hanki-PhysicalDisk.
Tarkista, onko sinulla kiintolevyä tai SSD-levyä PowerShellissä
-
Avaa PowerShell järjestelmänvalvojana.
Vinkki: voit lisää "Avaa PowerShell järjestelmänvalvojana" -kontekstivalikko. - Kirjoita tai kopioi ja liitä seuraava komento:
Get-PhysicalDisk | Format-Table -AutoSize - Katso tulosteessa kunkin asemasi MediaType-sarakkeen arvo.

Se siitä.
Aiheeseen liittyvät artikkelit:
- SSD-levyn leikkaaminen Windows 10:ssä
- Kuinka tarkistaa, onko TRIM käytössä SSD: lle Windows 10:ssä
- Aseman eheyttäminen Windows 10:ssä
- Kuinka ottaa TRIM käyttöön SSD-levyille Windows 10:ssä
- Windows 7:n asentaminen PCI Express (NVMe) SSD-levylle