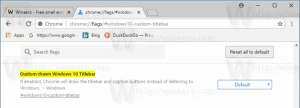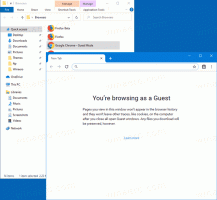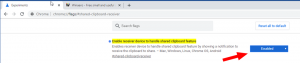Epäselvien sovellusten skaalaus korjaaminen Windows 10:ssä
Viimeaikaisten Windows 10 -versioiden, jotka edustavat Redstone 4 -haaraa, myötä Microsoft on ottanut käyttöön uusia vaihtoehtoja korjatakseen sovelluksia, jotka muuttuvat sumeiksi korkearesoluutioisilla näytöilläsi. Vaikka jokin sovellus näyttää oikein skaalatulta heti avaamisen jälkeen, se voi muuttua epäselväksi, kun kiinnität/irrotat, käytät RDP: tä tai muutat näyttöasetuksia.
Mainos
Rakennuksesta 17063 alkaen voit ottaa käyttöön uuden ominaisuuden, joka korjaa nämä sovellukset automaattisesti. Tätä kirjoitettaessa se ei koske kaikkia työpöytäsovelluksia, joten jotkut niistä pysyvät rikki, kunnes käynnistät ne uudelleen manuaalisesti. Lisäksi uusi ominaisuus parantaa vain epäselviä työpöytäsovelluksia, kun ne ovat päänäytössä. Katsotaan kuinka tämä korjaus otetaan käyttöön.
On kolme tapaa ottaa käyttöön uusi skaalausratkaisu tällaisille sovelluksille.
Korjaa epäselvien sovellusten skaalaus
- Avaa asetukset sovellus.
- Siirry kohtaan Järjestelmä -> Näyttö ja napsauta Skaalauksen lisäasetukset oikeanpuoleinen linkki.

- Ota vaihtoehto käyttöön Edistynyt skaalaus -sivulla Korjaa sovellusten skaalaus.

Olet valmis. Skaalauskorjaus otetaan käyttöön automaattisesti kaikissa tuetuissa sovelluksissa.
Toinen tapa on ottaa korjaus käyttöön nopeasti ponnahdusikkunasta.
Korjaa sovellusten skaalaus ilmoituksen avulla
Paahtoleipä ponnahtaa esiin, kun käyttöjärjestelmä havaitsee, että päänäytölläsi saattaa olla epäselviä sovelluksia.

Tee seuraava.
- Kun näet tämän ilmoituksen, napsauta Kyllä, korjaa sovelluksia -painiketta.
- Windows 10 yrittää ratkaista ongelman automaattisesti.
Lopuksi viimeinen menetelmä edellyttää vaihtoehdon käyttöönottoa sovelluksen ominaisuuksien yhteensopivuusvälilehdellä. Tällä tavalla voit ottaa korjauksen käyttöön sovelluksille, joita Windows ei tunnista kunnolla.
Korjaa sovellusten skaalaus Yhteensopivuus-välilehdellä
- Napsauta hiiren kakkospainikkeella sovelluksen suoritettavaa tiedostoa ja valitse pikavalikosta Ominaisuudet.
- Napsauta Muuta korkean DPI-asetuksia.
- Laita päälle Ohita järjestelmän DPI valintaruutu.
- Valitse "Windows-sisäänkirjautuminen" tai "Sovelluksen käynnistys" alla olevasta pudotusvalikosta.

Se siitä!
Kiinnostavia artikkeleita:
- Kuinka asettaa näytön mukautettu skaalaus Windows 10: ssä
- Kuinka korjata sovelluksia, jotka näyttävät pieniltä korkean DPI: n ja korkean resoluution näytöillä
- Korjaa epäselvät fontit Windows 10:ssä