Muuta kohdistimen muotoa Windows 10:n konsolissa
Windows 10:n koontiversiossa 18298 on tehty useita muutoksia käyttöjärjestelmän sisäänrakennettuun konsolialijärjestelmään. Konsolivaihtoehdossa on uusi "pääte"-välilehti, jonka avulla voidaan säätää useita uusia komentokehotteen, PowerShellin ja WSL: n vaihtoehtoja. Yksi niistä on kyky muuttaa kohdistimen muotoa.
Mainos
Windows Console -alijärjestelmää käyttävät tietyt Windows 10:n sisäänrakennetut sovellukset, mukaan lukien Komentokehote, PowerShell, ja WSL. Windows 10 Build 18298:ssa, joka edustaa tulevaa versiota 19H1, joka tunnetaan myös nimellä versio 1903, löydät joukon konsolin kokeellisia vaihtoehtoja.
Nämä asetukset ovat "kokeellisia", koska joissain tilanteissa on mahdollista, että ne eivät toimi kuten sinä odottaisi niiden pääsevän, eivät välttämättä pääse seuraavaan käyttöjärjestelmän julkaisuun ja voivat muuttua kokonaan lopullisessa versiossa OS.
Yksi niistä on kohdistimen muoto. Se asetetaan sille pikanäppäimelle, jota käytit konsoliesiintymän avaamiseen. Esim. jos sinulla on useita komentokehotteen pikanäppäimiä, voit asettaa halutun kohdistimen muodon kullekin niistä erikseen. Tällä tavalla PowerShellillä, WSL: llä ja komentokehotteella voi olla omat itsenäiset asetukset.
Konsolin kohdistimen muodot
Tätä kirjoitettaessa Windows tukee konsolille seuraavia kohdistinmuotoja.
Legacy Style - Tämä on klassinen konsolin kohdistin.
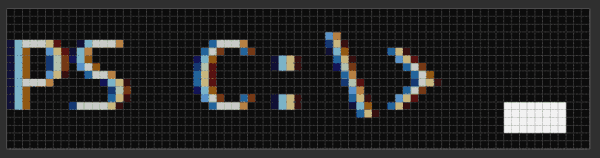
Alaviiva
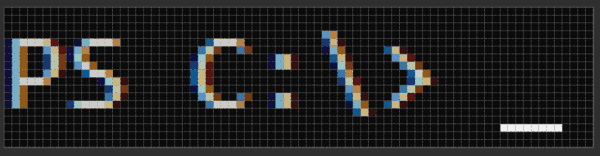
Pystypalkki

Tyhjä laatikko
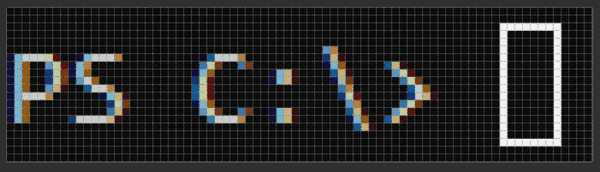
Kiinteä laatikko
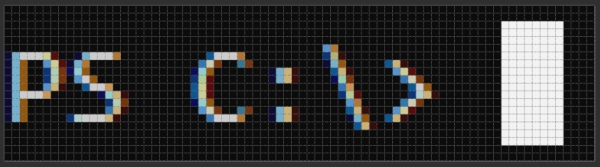
Näin voit vaihtaa niiden välillä.
Voit muuttaa kohdistimen muotoa konsolissa Windows 10:ssä,
- Avaa uusi komentokehote ikkuna, korotettu komentokehote, PowerShell, tai WSL.
- Napsauta hiiren kakkospainikkeella sen ikkunan otsikkopalkkia ja valitse Ominaisuudet kontekstivalikosta.
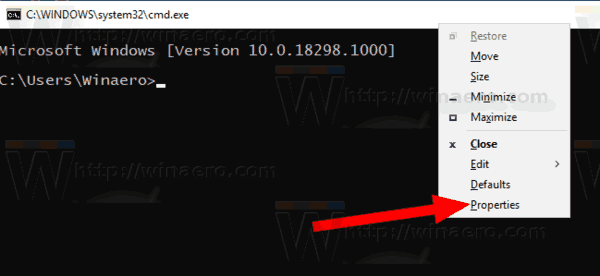
- Vaihda Pääte-välilehdelle.
- Alla Kohdistimen muoto, aseta haluamasi kohdistimen muoto.
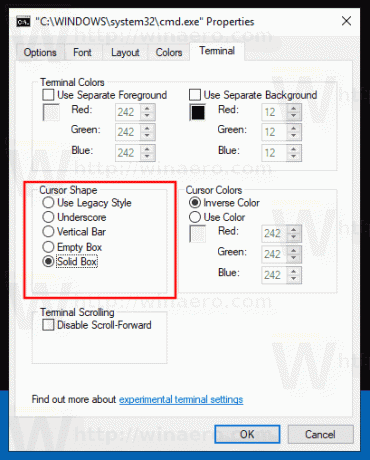
Olet valmis!
Vinkki: Windows 10:ssä Microsoft lisäsi mahdollisuuden saada puoliläpinäkyvä konsoli-ikkuna cmd.exe- ja PowerShellille. Se on vähemmän tunnettu ominaisuus, että voit muuttaa nykyisen ikkunan läpinäkyvyystasoa lennossa pikanäppäimillä. Katso
Muuta komentokehotteen läpinäkyvyyttä Windows 10:ssä pikanäppäimillä
Kiinnostavia artikkeleita:
- Kiinnitä järjestelmänvalvojan komentokehote tehtäväpalkkiin tai Käynnistä Windows 10:ssä
- Käytä Ctrl + hiiren rullaa zoomataksesi Windows 10 -konsolia
- Lataa virallinen Windows-komentoviite yli 250 konsolikomennolle
- Lataa väriteemat komentokehotteeseen Windows 10:ssä
- ... ja enemmän!



