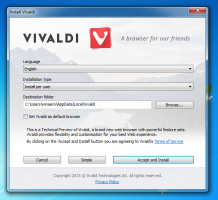Muuta tekstikohdistimen ilmaisimen väriä Windows 10:ssä
Tekstikohdistimen ilmaisimen värin muuttaminen Windows 10:ssä
Kun alat kirjoittaa tekstiä Muistiossa, Wordissa tai muussa tekstieditorissa, osoitin muuttuu vilkkuvaksi riviksi. Tästä johtuen joidenkin käyttäjien on vaikea löytää tekstikohdistinta suuren tekstimäärän keskellä, esityksen aikana tai näytöltä opetusympäristössä. Uusi tekstikohdistimen ilmaisin auttaa sinua näkemään ja löytämään tekstikohdistimen missä tahansa milloin tahansa. Voit muokata sen väriä.
Mainos
alkaen Windows 10 build 18945, sinä pystyt Ota uusi tekstikohdistimen ilmaisin käyttöön joka auttaa sinua näkemään ja löytämään tekstikohdistimen missä tahansa olet milloin tahansa. Voit valita tekstikohdistimen ilmaisimen eri kooista ja tehdä siitä värin, joka on helppo nähdä. Tai mukauta tekstikohdistimen väriä henkilökohtaisten mieltymystesi mukaan.

Jos olet kiinnostunut muuttamaan tekstikohdistimen väriä, voit käyttää Asetukset-sovellusta. Voit valita yhden ennalta määritetyistä väreistä tai määrittää mukautetun värin.
Tekstikohdistimen ilmaisimen värin muuttaminen Windows 10:ssä
- Avaa Asetukset-sovellus.
- Siirry kohtaan Helppokäyttöisyys -> Tekstikohdistin.
- Oikealla, katso Käytä tekstikohdistimen ilmaisinta -osio.
- Napsauta alla haluamaasi väriä Ehdotettu tekstikohdistimen ilmaisimen väri.

Olet valmis. Tässä on joitain kuvakaappauksia.



Vaihtoehtoisesti voit määrittää mukautetun värin tekstikohdistimen ilmaisimelle.
Aseta tekstikohdistimen ilmaisimen väriksi mukautettu väri
- Avaa Asetukset-sovellus.
- Siirry kohtaan Helppokäyttöisyys -> Tekstikohdistin.
- Oikealla, katso Käytä tekstikohdistimen ilmaisinta -osio.
- Klikkaa Valitse mukautettu tekstikohdistimen ilmaisimen väri alla olevaa painiketta Ehdotettu tekstikohdistimen ilmaisimen väri.

- Napsauta seuraavassa valintaikkunassa Lisää syöttääksesi tarvittaessa RGB- tai HSV-arvon.


- Valitse haluamasi väri ja napsauta Tehty.

Se siitä.
Aiheeseen liittyvät artikkelit:
- Ota uusi tekstikohdistimen ilmaisin käyttöön Windows 10:ssä
- Muuta hiiren osoittimen väriä Windows 10:ssä
- Hanki kauniita osoittimia yhdellä napsautuksella Windows 10:ssä
- Muuta kohdistimen paksuutta Windows 10:ssä
- Käytä yövaloa hiiren osoitin Windows 10:ssä
- Estä Windows 10 -teemoja muuttamasta hiiren kohdistinta