Lisää Windows Update -kontekstivalikko Windows 10:ssä
Windows 10 on asetettu tarkistamaan päivitykset automaattisesti, ellet sinä poista tämä ominaisuus manuaalisesti käytöstä. Joskus sinun on muutettava sen asetuksia, tarkistettava päivitykset manuaalisesti tai tarkasteltava päivityshistoriaa Windows 10:ssä. Voit säästää aikaa ja lisätä Windows Update -kontekstivalikon työpöydälle, jotta voit käyttää Windows Updaten ominaisuuksia nopeammin.

Voit lisätä erityisen alivalikon "Windows Update" Windows 10:n Työpöydän pikavalikkoon. Se sisältää seuraavat kohteet:
Mainos
- Windows päivitys
- Tarkista päivitykset
- Päivitä historia
- Uudelleenkäynnistysvaihtoehdot
- Edistyneet asetukset
Kaikki nämä vaihtoehdot ovat käytettävissä Asetuksissa, kohdassa "Päivitä ja palautus", mutta voit käyttää niitä paljon nopeammin käyttämällä pikavalikon komentoja. Valikko on kaikkien käyttäjien käytettävissä, jotka ovat rekisteröityneet tietokoneellesi Windows 10:een.
Voit lisätä Windows Update -kontekstivalikon Windows 10:ssä
, tee seuraava.Kuten ehkä muistat, Windows 10:ssä on joukko komentoja, joiden avulla voit avata useita asetussivuja suoraan. Lisätietoja niistä on seuraavista artikkeleista.
- ms-settings -komennot Windows 10 Creators Update -päivityksessä
- Avaa useita asetussivuja suoraan Windows 10 Anniversary Update -sovelluksessa
- Eri asetussivujen avaaminen suoraan Windows 10:ssä
Tässä on joukko komentoja, jotka meidän on lisättävä työpöydän kontekstivalikkoon.
| Windows päivitys | ms-asetukset: windowsupdate |
Tarkista päivitykset |
ms-settings: windowsupdate-action |
Päivitä historia |
ms-settings: windowsupdate-history |
Uudelleenkäynnistysvaihtoehdot |
ms-settings: windowsupdate-restartoptions |
Edistyneet asetukset |
ms-settings: windowsupdate-optiot |
Suorittaaksesi nämä komennot, voit kirjoittaa haluamasi komennon Suorita-valintaikkunaan (Win + R) tai luoda pikakuvakkeen seuraavalla kohteella:
explorer.exe ms-settings: windowsupdate-history
Meidän tapauksessamme on vaihtoehtoinen tapa suorittaa komento. Valmistelin rekisterin mukautuksen lisätäkseni nämä komennot pikavalikkoon:
Windowsin rekisterieditorin versio 5.00 [HKEY_CLASSES_ROOT\DesktopBackground\Shell\WindowsUpdate] "MUIVerb"="Windows Update" "Icon"="%SystemRoot%\\System32\\shell32.dll,-47" "Position"="Bottom" "SubCommands"="" [HKEY_CLASSES_ROOT\DesktopBackground\Shell\WindowsUpdate\Shell\01WindowsUpdate] "MUIVerb"="Windows Update" "Icon"="%SystemRoot%\\System32\\bootux.dll,-1032" "SettingsURI"="ms-settings: windowsupdate" [HKEY_CLASSES_ROOT\DesktopBackground\Shell\WindowsUpdate\Shell\01WindowsUpdate\command] "DelegateExecute"="{556FF0D6-A1EE-49E5-9FA4-90AE116AD744}" [HKEY_CLASSES_ROOT\DesktopBackground\Shell\WindowsUpdate\Shell\02CheckForUpdates] "MUIVerb"="Tarkista päivitykset" "Icon"="%SystemRoot%\\System32\\bootux.dll,-1032" "SettingsURI"="ms-settings: windowsupdate-action" [HKEY_CLASSES_ROOT\DesktopBackground\Shell\WindowsUpdate\Shell\02CheckForUpdates\command] "DelegateExecute"="{556FF0D6-A1EE-49E5-9FA4-90AE116AD744}" [HKEY_CLASSES_ROOT\DesktopBackground\Shell\WindowsUpdate\Shell\03UpdateHistory] "MUIVerb"="Päivityshistoria" "Icon"="%SystemRoot%\\System32\\bootux.dll,-1032" "SettingsURI"="ms-settings: windowsupdate-history" [HKEY_CLASSES_ROOT\DesktopBackground\Shell\WindowsUpdate\Shell\03UpdateHistory\command] "DelegateExecute"="{556FF0D6-A1EE-49E5-9FA4-90AE116AD744}" [HKEY_CLASSES_ROOT\DesktopBackground\Shell\WindowsUpdate\Shell\04RestartOptions] "MUIVerb"="Uudelleenkäynnistysasetukset" "Icon"="%SystemRoot%\\System32\\bootux.dll,-1032" "SettingsURI"="ms-settings: windowsupdate-restartoptions" [HKEY_CLASSES_ROOT\DesktopBackground\Shell\WindowsUpdate\Shell\04RestartOptions\command] "DelegateExecute"="{556FF0D6-A1EE-49E5-9FA4-90AE116AD744}" [HKEY_CLASSES_ROOT\DesktopBackground\Shell\WindowsUpdate\Shell\05AdvancedOptions] "Icon"="%SystemRoot%\\System32\\bootux.dll,-1032" "MUIVerb"="Lisäasetukset" "SettingsURI"="ms-settings: windowsupdate-options" [HKEY_CLASSES_ROOT\DesktopBackground\Shell\WindowsUpdate\Shell\05AdvancedOptions\command] "DelegateExecute"="{556FF0D6-A1EE-49E5-9FA4-90AE116AD744}"
Huomaa SettingsURI-merkkijonoarvo. Se käskee kuorta suorittamaan Asetukset-sovelluksen ja siirtymään suoraan määritetylle sivulle! Erikoisobjekti {556FF0D6-A1EE-49E5-9FA4-90AE116AD744}, jota kutsutaan komennon aliavaimesta, suorittaa toiminnon. Joten Asetukset-sovelluksen sivut avataan natiivisti.
Kontekstivalikon komennot "Personalization" ja "Display" toimivat juuri tällä tavalla, ja näin löysin tempun. The Käyttäjätilit -kontekstivalikko myös hyödyntää sitä.
Voit ottaa Windows Update -kontekstivalikon käyttöön tai poistaa sen käytöstä nopeasti Winaero Tweakeria käyttämällä. Sen mukana tulee seuraava käyttöliittymä:
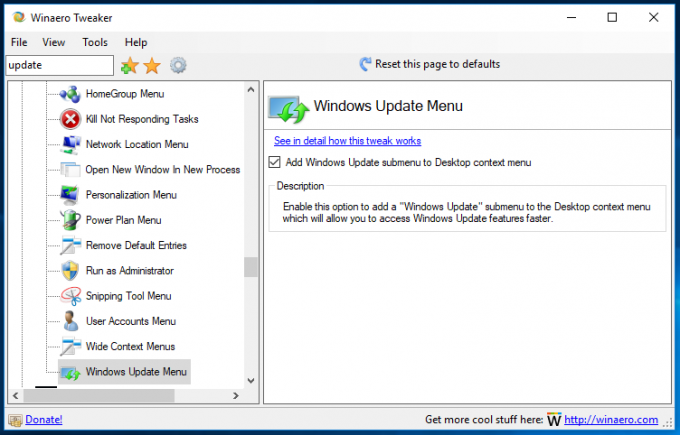
Lataa sovellus täältä: Lataa Winaero Tweaker
Säästäkseni aikaasi valmistelin käyttövalmiita rekisteritiedostoja, jotka voit ladata täältä:
Lataa rekisteritiedostot
Kumoa-tiedosto on mukana, joten voit lisätä tai poistaa Windows Update -alivalikon nopeasti.

