Kuinka ottaa spatiaalinen ääni käyttöön Windows 10:ssä
Windows 10 Creators Update sisältää uuden ominaisuuden, Spatial Soundin, jos kuuntelet ääntä kuulokkeilla. Kun tämä on käytössä, ääni tuntuu kuin se soi ympärilläsi, ei kuulokkeiden kautta. Yksinkertaisemmin sanottuna se on 3D-äänitehoste tai tilaääni. Se on oletuksena pois käytöstä. Näin otat sen käyttöön.
Mainos
Windows 10 mahdollistaa tilaäänen käyttämällä erikoisohjainta, erityisiä sovelluksia ja kuulokkeita (tai muita äänilaitteita), jotka on määritetty tuottamaan tilaääntä. Itse asiassa tämän tekniikan tarkoituksena on ennen kaikkea parantaa kuulokkeiden äänenlaatua.
Tilaäänen ottaminen käyttöön Windows 10:ssä, napsauta äänikuvaketta hiiren kakkospainikkeella ilmaisinalueella (järjestelmäpalkissa).

Valitse pikavalikosta "Toistolaitteet".
Valitse luettelosta toistolaite ja napsauta Ominaisuudet-painiketta.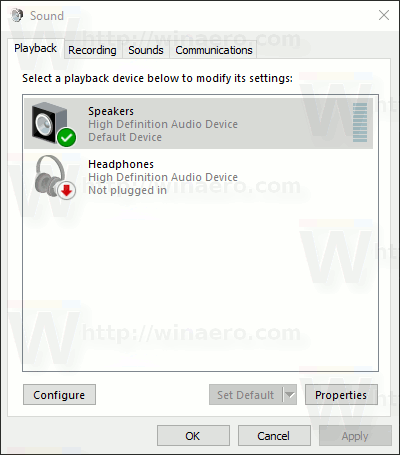
Siirry Spatial sound -välilehteen ja valitse tilaäänimuoto, joka sisältää Windows Sonic for Headphones ja Dolby Atmos for Headphones.
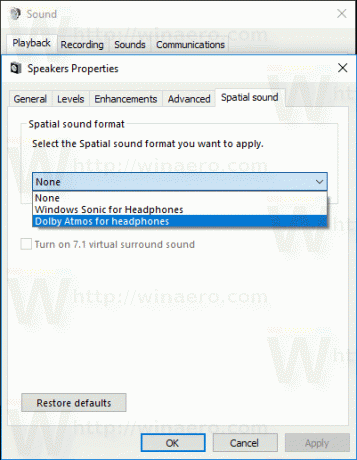
Dolby Atmos on Dolbyn vuonna 2012 julkaisema surround-äänitekniikka. Se mahdollistaa jopa 128 ääniraitaa ja niihin liittyviä spatiaalisia äänikuvausmetatietoja dynaamisesti renderöivän ääniympäristön luomiseksi. Toiston aikana jokainen äänijärjestelmä renderöi äänikohteet reaaliajassa siten, että jokainen ääni tulee sille määrätystä kohdasta suhteessa kohdeteatterissa oleviin kaiuttimiin.
Sitä vastoin perinteinen monikanavatekniikka olennaisesti polttaa kaikki lähdeääniraidat kiinteään määrään kanavia jälkituotannon aikana. Tämä on perinteisesti pakottanut uudelleennauhoittavan mikserin tekemään toistoympäristöstä oletuksia, jotka eivät välttämättä sovellu kovin hyvin tiettyyn teatteriin. Ääniobjektien lisäämisen ansiosta mikseri voi olla luovempi, tuoda enemmän ääniä ruudulta ja olla varma tuloksista.
Dolby Atmos vaatii erityisen sovelluksen Windows Storesta. Jos valitset tämän vaihtoehdon, se asentaa Dolby Access -ohjelmiston, joka perustuu Universal Windows Platform -alustaan. Kuulokkeiden lisäksi sovellus tukee kotiteatterilaitteen äänen parannusta. Siinä pitäisi kuitenkin olla laitteistotuki tälle Dolby-tekniikalle. Tältä se näyttää:




Kun kotiteatterisi on liitetty (esimerkiksi HDMI-kaapelilla), voit valita sen "muodoksi" Dolby Access -sovelluksen asetusikkunassa. Se ei tarjoa monia vaihtoehtoja. Valitse vain profiili ja sovellus määrittää laitteistosi automaattisesti.
Toinen vaihtoehto on Windows Sonic, joka on Microsoftin äänialusta surround-äänelle. Se sisältää integroidun tilaäänen Xboxissa ja Windowsissa, ja se tukee sekä surround- että korkeusäänimerkkejä (kuuntelijan ylä- tai alapuolella). Käyttäjä valitsee todellisen tulostusmuodon, ja se voidaan ottaa pois Windows Sonic -toteutuksista; ääni esitetään kaiuttimiin, kuulokkeisiin ja kotiteatterivastaanottimiin ilman koodin tai sisällön muutoksia.
