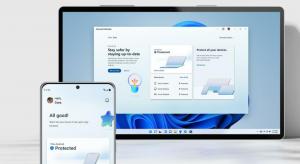Pikakuvakkeen nuolikuvakkeen poistaminen Windows 11:ssä
Näin voit poistaa pikakuvakkeen nuolikuvakkeen Windows 11:ssä, joka tunnetaan myös nimellä pikakuvakkeen nuolen peittokuvake. Oletusarvoisesti jokaisessa pikakuvakkeessa on tällainen peittokuvake, joka erottaa ne muista tiedostoista. Voit poistaa sen käytöstä tai korvata valitsemallasi mukautetulla kuvakkeella.
Oletusarvon mukaan Windows 11 näyttää neliömäisen valkoisen puoliläpinäkyvän kuvakkeen, jossa on vaaleansininen nuoli pikakuvakkeen vasemmassa alakulmassa. Katso seuraava kuvakaappaus.
Vaikka kuvakkeesta on suhteellisen helppo päästä eroon tai korvata se mukautetulla kuvakkeella, Windows 11 ei sisällä asianmukaista vaihtoehtoa missään käyttöliittymässä. Onneksi meillä on kaksi vaihtoehtoista ratkaisua niille, joiden on mukautettava kuvaketta.
Oletusarvon mukaan Windows 11:n pikanäppäimillä on nuolikuvake.
Voit poistaa nuolen peittokuvakkeen Windows 11:n pikakuvakkeista.
Jos et ole tyytyväinen pikakuvakkeen peittokuvakkeen näkemiseen, voit poistaa sen käytöstä seuraavasti.
Poista pikakuvakkeen nuoli Windows 11:n pikakuvakkeista
- Lataa seuraava ZIP-arkisto. Se sisältää ICO-tiedoston, jossa on tyhjä kuvake.
- Pura arkiston sisältö mihin tahansa sopivaan paikkaan. Löydät myös muutaman käyttövalmiin REG-tiedoston.
- Kopioi blank.ico tiedosto tiedostoon C:\Windows\blank.ico sijainti. Klikkaus Jatkaa pyydettäessä.
- Kaksoisnapsauta Remove-shortcut-overlay-icon.reg tiedosto ja napsauta Joo in Käyttäjätilien valvonta vahvistus muutoksen lisäämiseksi rekisteriin.
- Lopuksi, käynnistä Explorer uudelleen poistaaksesi pikakuvakkeen nuolen peittokuvakkeen.
Olet valmis! Pikanäppäinnuoli katoaa kaikista Windows 11:n pikakuvakkeista.
The undo.reg tweak sisältyy lataamaasi ZIP-arkistoon. Kaksoisnapsauta sitä ja käynnistä Explorer uudelleen palauttaaksesi oletuskuvakkeen.
Jos haluat tehdä parannuksia manuaalisesti tai ymmärtääksesi asioita paremmin, se toimii seuraavasti.
Kuinka se toimii
Toimitetut rekisteritiedostot muokkaavat seuraavaa rekisterihaaraa:
HKEY_LOCAL_MACHINE\SOFTWARE\Microsoft\Windows\CurrentVersion\Explorer
Jos haluat määrittää pikakuvakkeen nuolen peittokuvakkeen uudelleen, sinun on luotava uusi aliavain nimeltä Shell-kuvakkeet.
Lopuksi alle HKEY_LOCAL_MACHINE\SOFTWARE\Microsoft\Windows\CurrentVersion\Explorer\Shell Icons polku, sinun on luotava uusi merkkijonoarvo (REG_SZ) ja nimettävä se nimellä 29.
Aseta arvon 29 arvotiedot koko polulle blank.ico tiedosto. Meidän tapauksessamme on C:\Windows\blank.ico.
Ainoa asia, joka on jäljellä, on käynnistää Explorer-kuori uudelleen, jotta Windows 11 käyttää uutta pikakuvakepeittokuvaamme. Haluaisin huomauttaa, että tämä nipistys luotettava toimii kaikissa Windows-versioissa Windows XP: stä alkaen.
On selvää, että tyhjän kuvaketiedoston sijasta voit käyttää mukautettua peittokuvakuvaketta. Voit esimerkiksi käyttää uudelleen klassista Windows 10 -kuvaketta tai jopa palauttaa pienen mustavalkokuvakkeen Windows XP: stä. Tai voit löytää todella kauniin kuvaketiedoston ja käyttää sitä pikakuvakepeittokuvana.
Sen sijaan, että muuttaisit rekisteriä manuaalisesti, voit säästää aikaasi ja käyttää Winaero Tweakeria. Sen avulla voit mukauttaa kuvaketta vain muutamalla napsautuksella.
Mukauta pikakuvakepeittokuvake
- Lataa Winaero Tweaker käyttämällä tätä linkkiä.
- Käynnistä sovellus ja siirry kohtaan Pikanäppäimet > Pikanäppäinnuoli.
- Aseta se joko Windowsin oletusarvoksi, klassiseksi nuoleksi tai mukautettuksi kuvakkeeksi.
- Valitsemalla Ei nuolta, poistat pikakuvakkeen nuolikuvakkeen Windows 11:n pikakuvakkeista.
Olet valmis!
Seuraava kuva esittää mukautetun pikakuvakepeittokuvakkeen:
Se siitä.