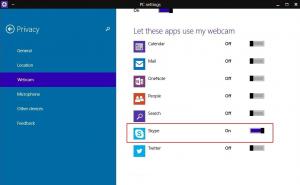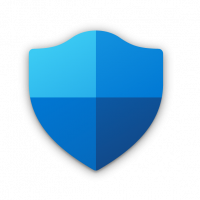Lisäsuojauksen lisääminen Windows 10:n kontekstivalikkoon
Komennon "Advanced Security" käyttäminen File Explorerin pikavalikossa on hyödyllinen vaihtoehto, kun haluat muuttaa tiedoston tai kansion tiedostojärjestelmän käyttöoikeuksia. Oletusarvoisesti sitä ei ole Windows 10:ssä, joten käyttäjän on napsautettava useita valintaikkunoita päästäkseen Lisäsuojaus-valintaikkunaan, mukaan lukien tiedoston tai kansion ominaisuuksien avaaminen. Näin säästät aikaasi ja lisäät Advanced Security -komennon suoraan Windows 10:n kontekstivalikkoon.
Mainos
 Vastaanottaja lisää Lisäsuojaus Windows 10:n kontekstivalikkoon, sinun on tehtävä yksinkertainen rekisterin säätö. Niille, jotka haluavat tehdä sen manuaalisesti, alla on ohjeet. Valmistelin myös käyttövalmiin rekisterin muokkauksen, jotta voit käyttää sitä ilman manuaalista rekisterin muokkausta. Mukana on myös peruutustiedosto.
Vastaanottaja lisää Lisäsuojaus Windows 10:n kontekstivalikkoon, sinun on tehtävä yksinkertainen rekisterin säätö. Niille, jotka haluavat tehdä sen manuaalisesti, alla on ohjeet. Valmistelin myös käyttövalmiin rekisterin muokkauksen, jotta voit käyttää sitä ilman manuaalista rekisterin muokkausta. Mukana on myös peruutustiedosto.Lataa rekisteritiedostot
Voit lisätä komennon "Advanced Security" Windows 10:n File Explorerin pikavalikkoon seuraavasti:
- Avata Rekisterieditori.
- Siirry seuraavaan rekisteriavaimeen:
HKEY_CLASSES_ROOT\*\shell
Vinkki: Katso kuinka siirtyä haluttuun rekisteriavaimeen yhdellä napsautuksella.
- Luo tähän uusi aliavain ja anna sille nimi Windows. RibbonPermissionsDialog
- Windowsissa. RibbonPermissionsDialog-aliavain luo uuden merkkijonoarvon nimeltä ExplorerCommandHandler. Aseta sen arvodataksi {E2765AC3-564C-40F9-AC12-CD393FBAAB0F}.
- Luo vielä yksi merkkijonoarvo nimeltä CommandStateSync ja jätä sen arvotiedot tyhjäksi (oletus).
- Luo jälleen uusi merkkijonoarvo nimeltä Position. Aseta sen arvotiedot arvoon Bottom.
- Ja viimeinen arvo, joka sinun on luotava, on uusi merkkijonoarvo nimeltä Icon. Aseta sen arvotiedot seuraavaan merkkijonoon:
ntshrui.dll,-122
Saat jotain tällaista:
Nyt sinun on suoritettava täsmälleen samat vaiheet seuraavilla rekisteriavaimilla:
HKEY_CLASSES_ROOT\Directory\shell\Windows. RibbonPermissionsDialog. HKEY_CLASSES_ROOT\Directory\Background\shell\Windows. RibbonPermissionsDialog. HKEY_CLASSES_ROOT\Drive\shell\Windows. RibbonPermissionsDialog. HKEY_CLASSES_ROOT\IE.AssocFile. URL\shell\Windows. RibbonPermissionsDialog.
Sen jälkeen saat seuraavan pikavalikon komennon:
Se avaa suoraan seuraavan valintaikkunan:
Kuten mainitsin artikkelin alussa, se säästää paljon aikaa, varsinkin jos hallitset tiedostojärjestelmän käyttöoikeuksia usein. Se siitä.