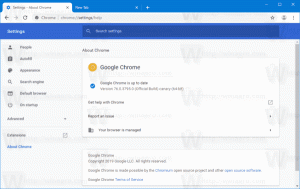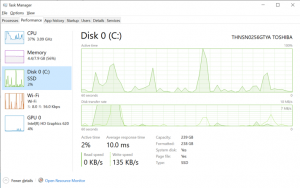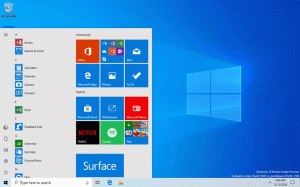Kirjaudu automaattisesti sisään käyttäjätiliin Windows 10 -versiossa 2004
Kuinka kirjautua automaattisesti sisään käyttäjätiliin Windows 10 -versiossa 2004 '20H1'
Alkaen Windows 10:stä versio 2004, joka tunnetaan myös koodinimellään '20H1', Microsoft on muuttanut oletuskäyttäytymistä käyttäjän automaattinen sisäänkirjautuminen ominaisuus. Jos sinulla on nyt jokin Windows Hellon suojausasetuksista käytössä, et voi kirjautua automaattisesti sisään käyttäjätilillesi. Tässä on mitä sinun on tehtävä.
Windows 10 build 19033:sta alkaen, jos asetat PIN-koodin tai muun Windows Hellon suojatun ominaisuuden, Windows 10 piilottaa vaihtoehdon Käyttäjien on syötettävä käyttäjätunnus ja salasana voidakseen käyttää tätä tietokonetta klassikossa hallitse käyttäjän salasanoja2. Katso seuraava kuvakaappaus:
Lukijamme "Birkulin" ansiosta tiedämme nyt, että se on käyttöjärjestelmän uusi oletuskäyttäytyminen. Näin saat sen kirjautumaan automaattisesti sisään.
Kirjautuaksesi automaattisesti sisään käyttäjätiliin Windows 10 -versiossa 2004,
- Avaa asetukset.
- Siirry kohtaan Tilit > Kirjautumisasetukset.
- Sammuta oikealla oleva Windows Hello -vaihtoehto.
- paina Voittaa + R näppäimistön näppäimet. Suorita-valintaikkuna tulee näkyviin näytölle. Kirjoita Suorita-ruutuun seuraava komento:
netplwiz(taihallitse käyttäjän salasanoja2). - Etsi käyttäjätilisi ja valitse se luettelosta. Sinun pitäisi nähdä yllä mainittu valintaruutu:
- Sammuttaa Käyttäjien on syötettävä käyttäjätunnus ja salasana voidakseen käyttää tätä tietokonetta ja napsauta Käytä-painiketta.
- Automaattisesti sisäänkirjautumiskehote tulee näkyviin.
- Kirjoita salasanasi kahdesti ja olet valmis!
Menettely toimii parhaiten Microsoft-tilit. Tarkistaa TÄMÄ ulos.
Jotkut Windows 10 -version 2004 käyttäjät, joilla on asennettuna käyttöjärjestelmä paikallisella tilillä, ilmoittavat, että Windows Hello -vaihtoehto ei näy asetukset. Jos olet yksi heistä, voit muokata rekisteriä saadaksesi puuttuvan valintaruudun näkyviin. Tässä on menettely yksityiskohtaisesti.
Kirjaudu automaattisesti sisään paikalliselle tilille Windows 10 -versiossa 2004
- Sulje Käyttäjätilit dialogi (
netplwiz), jos se on auki. - Avaa Rekisterieditori-sovellus.
- Siirry seuraavaan rekisteriavaimeen.
HKEY_LOCAL_MACHINE\SOFTWARE\Microsoft\Windows NT\CurrentVersion\PasswordLess\Device. Katso kuinka pääset rekisteriavaimeen yhdellä napsautuksella. - Muokkaa tai luo uusi 32-bittinen DWORD-arvo oikealla
DevicePasswordLessBuildVersion. Huomautus: vaikka olisit käytössä 64-bittinen Windows sinun on silti luotava 32-bittinen DWORD-arvo. - Muuta sen arvoksi
0. Normaalisti se on asetettu2oletuksena, mutta tämä voi vaihdella koontiversiosta toiseen. Aseta se0joka tapauksessa. - Nyt juokse
netplwizuudelleen. Valintaruutu on siellä!
Jos haluat kumota muutoksen, aseta DevicePasswordLessBuildVersion arvo takaisin oletusarvoihinsa, esim. aseta se arvoon 2.
Voit automatisoida tämän toimenpiteen ja säästää aikaasi Winaero Tweaker. Tämä säätö sisältyy sovellukseen versiosta 0.17.1 alkaen.
Palauttaa oletukset
Palauta oletusasetukset suorittamalla netplwiz uudelleen ja laittamalla päälle "Käyttäjien on annettava käyttäjänimi ja salasana voidakseen käyttää tätä tietokonetta" -valintaruutu. Kun seuraavan kerran kirjaudut sisään, sinulta kysytään salasanaa uudelleen.
Lopuksi voit käyttää vaihtoehtoista perintömenetelmää. En kuitenkaan suosittele käyttämään sitä. Selitän miksi. Se oli saatavilla Windows NT: n aiemmissa versioissa, eikä se ole suojattu nykyään. Se vaatii varastoinnin salaamaton salasana rekisterissä joita kolmannen osapuolen ohjelmistot ja muut käyttäjät voivat lukea! Älä käytä tätä menetelmää, ellet tiedä mitä olet tekemässä.
Kirjaudu automaattisesti sisään käyttäjätilille Legacy Registry Tweak -toiminnolla
- Avaa Rekisterieditori-sovellus.
- Siirry seuraavaan rekisteriavaimeen.
HKEY_LOCAL_MACHINE\SOFTWARE\Microsoft\Windows NT\CurrentVersion\Winlogon. Katso kuinka pääset rekisteriavaimeen yhdellä napsautuksella. - Oikealla, muokkaa tai luo uusi merkkijono (REG_SZ) arvo"AutoAdminLogon". Aseta se arvoon 1.
- Luo tai muokkaa uusi merkkijonoarvo "Oletuskäyttäjänimi" ja kirjoita käyttäjänimi, jolla kirjaudut sisään automaattisesti.
- Luo tähän uusi merkkijonoarvo "DefaultPassword". Kirjoita edellisen vaiheen käyttäjätilin salasana.
Poista tällä menetelmällä käyttöön otettu automaattinen sisäänkirjautuminen käytöstä poistamalla DefaultPassword arvo ja asetus AutoAdminLogon 0:ksi.