Muuta nukkuvien välilehtien aikakatkaisua Microsoft Edgessä
Näin voit muuttaa Sleeping Tabs Timeout -aikakatkaisun Microsoft Edgessä. Microsoft on lisännyt Edge-selaimeen uuden "nukkuvat välilehdet" -ominaisuuden parantaakseen selaimen muistin ja suorittimen käyttöä. Se pidentää laitteen akun käyttöikää ja vähentää sen virrankulutusta asettamalla taustavälilehdet lepotilaan.
Mainos
Samanlaisia ominaisuuksia on jo useissa nykyaikaisissa selaimissa. Olet varmasti kuullut välilehtien lepotilasta Vivaldissa. Chrome ja Firefox tarjoavat jotain samanlaista. Microsoft Edge tarjoaa nyt samanlaisen vaihtoehdon. Sitä kutsutaan nimellä "Sleeping Tabs", ja se voidaan ottaa käyttöön tai poistaa käytöstä pyynnöstä. Katso Ota nukkumisvälilehdet käyttöön tai poista ne käytöstä Microsoft Edgessä.
Microsoft käytti luomiseen Chromiumin välilehtien jäädytystekniikkaa univälilehdet. Tämä ominaisuus mahdollistaa ei-aktiivisten taustavälilehden "nukkumaan", jolloin järjestelmäresurssit vapautuvat tietyn ajan kuluttua. Nämä resurssit sisältävät sekä muistin että suorittimen, ja niitä voidaan käyttää uusiin tai olemassa oleviin välilehtiin tai muihin laitteessa oleviin sovelluksiin.
Oletusarvoisesti välilehdet on asetettu siirtymään lepotilaan kahden tunnin käyttämättömyyden jälkeen. Jos kaksi tuntia ei sovi sinulle, voit valita toisen aikavälin.
Tämä viesti näyttää, kuinka voit muuttaa Sleeping Tabs -aikakatkaisun Edge-selaimessa. Tarkastelemme kahta tapaa tehdä se.
Nukkuvien välilehtien aikakatkaisun muuttaminen Microsoft Edgessä
- Avaa Microsoft Edge.
- Napsauta Asetukset-painiketta (Alt + F) ja valitse asetukset valikosta.

- Napsauta vasemmalla Järjestelmä.
- Varmista oikealla puolella, että vaihtoehto Säästä resursseja Sleeping-välilehdillä on käytössä.

- Muuta Laita passiiviset välilehdet nukkumaan määritetyn ajan kuluttua: arvo pudotusvalikosta.

Olet valmis.
Yllä olevan lisäksi Microsoft Edge mahdollistaa oletusarvoisen Sleeping Tab -aikakatkaisun määrittämisen kaikille käyttäjille. Sitä varten on olemassa ryhmäkäytäntö. Katsotaanpa, kuinka se määritetään.
Muuta nukkuvien välilehtien aikakatkaisua kaikille käyttäjille
- Avaa Rekisterieditori-sovellus.
- Siirry seuraavaan rekisteriavaimeen.
HKEY_LOCAL_MACHINE\SOFTWARE\Policies\Microsoft\Edge.Katso kuinka pääset rekisteriavaimeen yhdellä napsautuksella. Luo Edge-aliavain manuaalisesti, jos se puuttuu rekisteristä. - Muokkaa tai luo uusi 32-bittinen DWORD-arvo oikealla SleepingTabsTimeout. Huomautus: vaikka olisit käytössä 64-bittinen Windows sinun on silti luotava 32-bittinen DWORD-arvo.
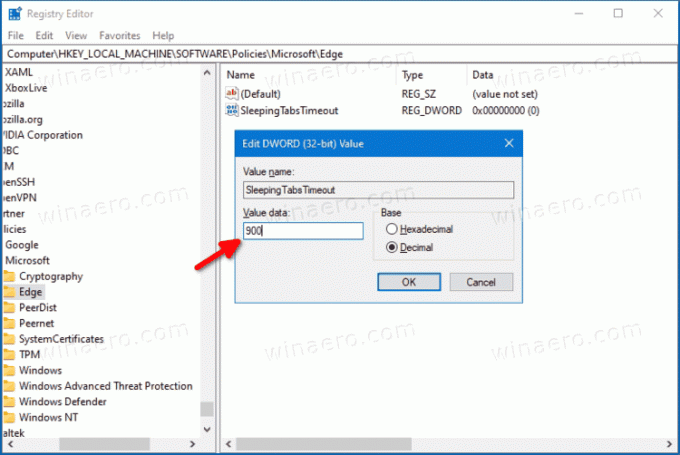
- Aseta sen arvo sekuntien lukumääräksi Desimaali varten Nukkuvat välilehdet Aikalisä. Katso vastaavat arvot alla olevasta viitetaulukosta.
- Jos Edge on parhaillaan käynnissä, sulje selain ja avaa se uudelleen ottaaksesi muutoksen käyttöön.
Oletusarvot aikakatkaisuarvot ovat seuraavat.
| Rekisterin arvotiedot | Aikakatkaisun arvo |
|---|---|
| 300 | 5 minuuttia toimettomuutta |
| 900 | 15 minuuttia toimettomuutta |
| 1800 | 30 minuuttia toimettomuutta |
| 3600 | 1 tunti toimettomuutta |
| 7200 | 2 tuntia käyttämättömyyttä (oletus) |
| 10800 | 3 tuntia toimettomuutta |
| 21600 | 6 tuntia toimettomuutta |
| 43200 | 12 tuntia toimettomuutta |
Olet valmis.
Kumoaaksesi muutoksen, sinun tarvitsee vain poistaa SleepingTabsTimeout 32-bittinen DWORD-arvo rekisteristä.
Se siitä!


