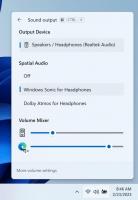Vaihda hakukone Microsoft Edge Chromiumissa
Toistaiseksi Microsoft julkaisee päivittäisiä päivityksiä Canary Channelille uusimmasta Chromium-pohjaisesta Microsoft Edge -sovelluksestaan. Sovellus mahdollistaa osoitepalkin oletushakukoneen muuttamisen, mukaan lukien mukautetun hakukoneen asettamisen.
Valitettavasti selaimen Canary Channel -kanavalle ei ole saatavilla muutoslokia. Tätä kirjoittaessani minulla oli Microsoft Edgen versio 75.0.127.0. asennettu tietokoneelleni.
Ensimmäisestä julkaisustaan lähtien Bing oli ainoa esiasennettu hakukone. Viimeaikaisten koontiversioiden myötä Microsoft on lisännyt muutaman hakupalvelun, mukaan lukien Googlen ja DuckDuckGon.
Kuten ehkä jo tiedät, Microsoft Edge, Windows 10:n oletusselain, on liikkuva Chromium-yhteensopivaan verkkomoottoriin työpöytäversiossa. Microsoft selittää, että tämän muutoksen tarkoituksena on luoda parempi web-yhteensopivuus asiakkaille ja vähemmän pirstoutumista verkkokehittäjille. Microsoft on jo antanut useita panoksia Chromium-projektiin auttaen projektin siirtämistä Windowsiin ARM: ssa. Yritys lupaa panostaa enemmän Chromium-projektiin.
Chromium-pohjaisen Microsoft Edge -selaimen viralliset esikatseluversiot ovat saatavilla vain Windows 10:lle. "Beta" Channel -versio puuttuu toistaiseksi, mutta sen merkki vihjaa, että se on tulossa pian.
Microsoft on tehnyt useita muutoksia Chromium-asetuksiin mennessä poistaa käytöstä ja poistaa sen tietyt palvelut ja ominaisuudet, mukaan lukien hakukone, joka on oletuksena Bing. Voit muuttaa sen seuraavasti.
Hakukoneen vaihtaminen Microsoft Edge Chromiumissa,
- Avaa Chromium-pohjainen Microsoft Edge -selain.
- Napsauta valikkopainiketta, jossa on 3 pistettä.
- Valitse valikosta Asetukset.
- Napsauta vasemmalla Yksityisyys ja palvelut.
- Napsauta oikealla Osoitekenttä.
- Valitse seuraavalla sivulla haluamasi hakukone avattavasta luettelosta.
Olet valmis.
Jos tarvitsemaasi hakukonetta ei ole luettelossa, voit lisätä sen manuaalisesti.
Mukautetun hakukoneen lisääminen Microsoft Edge Chromiumiin
- Avaa Edgen asetukset ja siirry kohtaan Yksityisyys ja palvelut > Osoitepalkki.
- Napsauta seuraavalla sivulla Hallitse hakukoneita.
- Napsauta seuraavalla sivulla Lisätä -painiketta.
- Vuonna Lisää hakukone valintaikkuna, täytä Hakukone tekstiruutu sen hakupalvelun nimelle, jonka aiot lisätä, esim. Google.
- Kirjoita osoitepalkkiin mikä tahansa hakukoneessa käytettävä avainsana, esim. ggl.
- Kirjoita lopuksi hakukoneen URL-osoite. Googlelle se näyttää tältä:
https://www.google.com/search? q=%s. - Klikkaa Lisätä -painiketta rekisteröidäksesi hakukoneesi Microsoft Edgessä.
Olet valmis. Katsotaanpa nyt, kuinka oletushakukonetta muutetaan Edge-selaimen nykyaikaisessa versiossa.
Vaihda oletushakukone Microsoft Edge Chromiumissa
- Avaa Edgen asetukset ja siirry kohtaan Yksityisyys ja palvelut > Osoitepalkki.
- Napsauta seuraavalla sivulla Hallitse hakukoneita.
- Napsauta seuraavalla sivulla olevaa painiketta, jossa on kolme pistettä hakukoneen nimen vieressä.
- Valitse Laita oletusarvoksi valikosta.
Olet valmis!
Saatat olla kiinnostunut oppimaan lisää uudesta Microsoft Edge -selaimesta. Katso seuraavat artikkelit.
- Piilota tai näytä suosikkipalkki Microsoft Edge Chromiumissa
- Asenna Chrome-laajennukset Microsoft Edge Chromiumiin
- Ota tumma tila käyttöön Microsoft Edge Chromiumissa
- Microsoftin poistamat ja korvaamat Chrome-ominaisuudet Edgessä
- Microsoft julkaisi Chromium-pohjaisia Edge Preview -versioita
- Kromipohjainen Edge tukee 4K- ja HD-videovirtoja
- Microsoft Edge Insider -laajennus on nyt saatavilla Microsoft Storesta
- Käytännössä uuden Chromium-pohjaisen Microsoft Edgen kanssa
- Microsoft Edge Insider -lisäosien sivu paljastettiin
- Microsoft Translator on nyt integroitu Microsoft Edge Chromiumiin