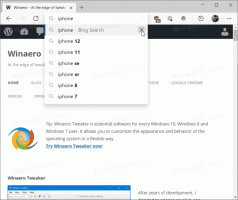Nopeuta Windowsin käynnistystä näillä temppuilla
Tiesitkö, että voit nopeuttaa Windowsin käynnistystä ilman kolmannen osapuolen työkaluja? Tänään aiomme jakaa kanssasi useita temppuja, joiden avulla voit lyhentää käynnistysaikaa ja nopeuttaa Windowsin käynnistystä. Jotkut niistä ovat melko yksinkertaisia, ja jotkut niistä voivat olla sinulle uusia.
Mainos
Mitä pidetään "käynnistyksenä" Windowsissa
Windowsin käynnistys on joukko rekisteriavaimia ja tiedostojärjestelmän kansioita, joita Windows käyttää sovellusten ja eri komentosarjojen suorittamiseen. Käynnistyspaikkoja on monia, mutta useimmat ohjelmat käyttävät seuraavia rekisteriavaimia tai tiedostojärjestelmän kansioita:
- Käyttäjäkohtaisen rekisterin aliavain: HKEY_CURRENT_USER\Software\Microsoft\Windows\CurrentVersion\Run
- Rekisterin aliavain kaikille käyttäjille: HKEY_LOCAL_MACHINE\Software\Microsoft\Windows\CurrentVersion\Run
- Käyttäjäkohtainen käynnistyskansio: C:\Users\%käyttäjänimi%\AppData\Roaming\Microsoft\Windows\Käynnistysvalikko\Ohjelmat\Käynnistys
- Käynnistyskansio kaikille käyttäjille: C:\ProgramData\Microsoft\Windows\Start Menu\Programs\StartUp
- Jotkut Task Scheduler -tehtävät, jotka voivat käynnistyä, kun käyttäjä kirjautuu sisään (Windows Vista ja uudemmat).
Vinkki: voit pääset haluttuun rekisteriavaimeen yhdellä napsautuksella. Käynnistyskansioiden avaamiseen voit käyttää seuraavia komentotulkkikomentoja:
- käyttäjäkohtaiselle käynnistyskansiolle: kuori: Käynnistys
- kaikille käyttäjille käynnistyskansio: kuori: Common Startup
Klikkaa tästä saadaksesi lisätietoja komentotulkkikomennoista.
Tästä aloitat
Vähennä sovellusten määrää käynnistyksen yhteydessä. Windows 8:aa edeltävissä Windows-versioissa voit käyttää msconfig (Start-Run-msconfig.exe) -apuohjelma nähdäksesi, mitä sinulla oli käynnistysluettelossa. Windows 8:ssa saman vaihtoehdon tarjoaa uusi Tehtävienhallinta:

Uudella Task Managerilla on yksi etu - Käynnistyksen vaikutuslaskenta, suosittelen, että katsot Autoruns apuohjelma Mark Russinovich. Tämä on pakollinen työkalu tehokäyttäjille, joka pystyy näyttämään kaiken, mikä latautuu käyttöjärjestelmäsi käynnistyksen yhteydessä.
On selvää, että mitä vähemmän sovelluksia sinulla on käynnistyksen yhteydessä, sitä nopeammin Windows käynnistyy.
Joten ensimmäinen askel on poistamalla käytöstä käynnistettäessä ladatut tarpeettomat sovellukset.
On yksi hyvä sääntö: jos et tiedä, mikä luettelossa oleva sovellus on, älä poista sitä käytöstä.
Kuinka parantaa käynnistystä vähentämällä käyttöjärjestelmän kuormitusta
Voit lyhentää käynnistysaikaa merkittävästi luomalla oman käynnistysjonon. Sovellukset käynnistyvät yksitellen, mikä vähentää käyttöjärjestelmän kuormitusta.
Tämän taustalla on ajatus, että useat sovellukset eivät yritä ladata kaikkia kerralla, vaan ne latautuvat sarjajärjestyksessä. Yksinkertainen temppu on luoda erätiedosto sovelluksen käynnistyskomennoilla ja "timeout"-komennolla jokaisen sovelluksen jälkeen.
Jotta se olisi puhdas, annan yksinkertaisen esimerkin Windows 8 -asennuksestani. Laitoin komentotulkkiin seuraavan erätiedoston: Käynnistyskansio, kun olen poistanut kaksi asentamaani sovellusta, Yahoo! Messenger ja oma Opaque Taskbar latautumasta käynnistyksen yhteydessä Autorunsin avulla:
@kaiku pois
aloita "" "c:\Program Files (x86)\Yahoo!\Messenger\YahooMessenger.exe"
aikakatkaisu /10
aloita "" c:\data\portable\OpaqueTaskbar /resident
Voit siirtää kaikki muut sovellukset tällä tavalla erätiedostoon.

Jos et halua nähdä konsoliikkunaa jokaisen käynnistyksen yhteydessä, voit rakentaa käynnistysjonon Task Schedulerilla. Sinun on luotava joukko tehtäviä: yksi tehtävä jokaiselle sovellukselle.
Luo tehtävä -ikkunan "Triggerit"-välilehdellä sinun on asetettava uusi käynnistin "Kirjaudu" -tapahtumalle. Huomaa "Viivetä tehtävää varten" -vaihtoehto. Se vastaa "timeout"-komentoa, jota käytin yllä olevassa erätiedostossa. Käytä tätä vaihtoehtoa luodaksesi käynnistysjonon.

Jono voi olla seuraava Windows 8 -järjestelmässäni:
- Tehtävä #1 - Yahoo! Messenger, "Viive tehtävää varten" ei ole valittuna - en tarvitse viivettä ensimmäisen käynnistyksen yhteydessä.
- Tehtävä #2 - Läpinäkymätön tehtäväpalkki, "Viive tehtävää varten" on asetettu 5 sekuntiin - Olen varannut 5 sekuntia tehtävälle #1 käynnistää ja vapauttaa käyttöjärjestelmän resursseja.
- Tehtävä #3 - Skype, "Viivetä tehtävää varten" on asetettu 2 sekuntiin - Olen varannut 2 sekuntia tehtävälle #2 käynnistää ja vapauttaa käyttöjärjestelmän resursseja.
- ...ja niin edelleen.
Sinun on tarkistettava käynnistysasetukset säännöllisesti päästäksesi eroon uusista sovelluksista, jotka lisäävät itsensä käynnistykseen automaattisesti asennuksen jälkeen. Mutta se on sen arvoista. Kun käynnistysjono on luotu, sinusta tuntuu, että Windowsin käynnistysaika lyhenee huomattavasti, varsinkin jos sinulla on monia sovelluksia, jotka latautuvat käynnistyksen yhteydessä.
Tee käyttöliittymästä reagoivampi käynnistyksen aikana Windows 8:ssa ja Windows 7:ssä - Jedin tapa
Windows Vistasta lähtien Microsoft on yrittänyt parantaa Windowsin käynnistystä, joten Windows Vista on ottanut käyttöön "Käynnistysviiveen". Ensimmäisen 60 sekunnin aikana ladatun sovelluksen osalta Windows Vista käyttää sitä alhaisella prioriteetilla vähentääkseen käyttöjärjestelmän kuormitusta.
Windows 7:ssä ja Windows 8:ssa tämä alhaisen prioriteetin käynnistysominaisuus on kuitenkin oletuksena poistettu käytöstä. Voit ottaa sen käyttöön saadaksesi käyttöjärjestelmän käyttöliittymästä reagoivamman käynnistyksen aikana. Huomaa, että näin tekemällä sovelluksesi alkavat alhaisemmalla prioriteetilla, mutta järjestelmäsi voi reagoida paremmin.
Tässä ovat ohjeet tämän ominaisuuden käyttöönottoon:
- Avaa rekisteri ja siirry seuraavaan avaimeen:
HKEY_LOCAL_MACHINE\Software\Microsoft\Windows\CurrentVersion\Explorer\Advanced\DelayedApps
Katso meidän Rekisterieditorin perusteet.
- Ottaa omistukseen edellä mainitusta avaimesta. Oletuksena sen omistaa TrustedInstaller.
- Muuta arvoa Viive_sek arvo. Se on oletusarvoisesti asetettu nollaan, mikä tarkoittaa "0 sekuntia matalan prioriteetin jaksolle". Voit muuttaa sen ja asettaa sen takaisin 60 sekuntiin (käytä desimaaliarvoa), kuten Vista tekee.

- Palauta TrustedInstaller-omistusoikeus
Se siitä. Voit poistaa tämän ominaisuuden käytöstä asettamalla Viive_sek arvo takaisin nollaan.
Jos olet Windows 8 -käyttäjä, suosittelen tämän lisäksi tutustumaan seuraavaan artikkeliin: Kuinka lyhentää työpöytäsovellusten käynnistysviivettä Windows 8:ssa.
Pidä Prefetcher- ja ReadyBoot-ominaisuudet käytössä
Varmista, että molemmat toiminnot ovat käytössä käyttöjärjestelmässäsi.
ReadyBoot (jota ei pidä sekoittaa ReadyBoostiin) on vähän tunnettu ominaisuus. Jokaisen käynnistyksen jälkeen ReadyBoost-palvelu (sama palvelu, joka toteuttaa ReadyBoost-ominaisuuden) laskee käynnistysajan välimuistisuunnitelman seuraavaa käynnistystä varten. Se analysoi tiedostojen jäljitystiedot viidestä edellisestä käynnistyksestä ja tunnistaa, mitä tiedostoja on käytetty ja missä ne sijaitsevat levyllä.
Mitä tulee Prefetcheriin, se otettiin käyttöön Windows XP: ssä tallentamaan välimuistiin tiettyjä tietoja käyttämistäsi sovelluksista, jotta ne käynnistyvät nopeammin. Sitä parannettiin Windows Vistassa ja nimettiin uudelleen SuperFetch.
Varmista, että "Superfetch"-palvelu käynnistyy automaattisesti.

Tarkista myös seuraava avain:
HKEY_LOCAL_MACHINE\SYSTEM\CurrentControlSet\Control\WMI\Autologger\ReadyBoot
Tämän rekisteriavaimen "Start"-arvon on oltava 1.
Noudata näitä yksinkertaisia sääntöjä varmistaaksesi sujuvan käynnistyksen:
- Pidä sivutiedosto käytössä. Sivutiedoston poistaminen käytöstä voi aiheuttaa kaikenlaisia ongelmia ja outoja ongelmia. Jotkut sovellukset yksinkertaisesti kieltäytyvät käynnistymästä ilman sivutiedostoa.
-
Pidä SuperFetch käytössä.
Kun SSD-levyä käytetään kiintolevyaseman (HDD) sijasta, Windows ohittaa SuperFetchin automaattisesti. -
Pidä ReadyBoost käytössä.
Tämän poistaminen pidentää käynnistysaikoja.
Eheytä käynnistystiedostot
Sisäänrakennettu eheyttää apuohjelmassa Windows Vistassa ja uudemmissa on piilotettu vaihtoehto "-b", joka optimoi käynnistystiedostot ja pidentää käynnistysaikaa.
Suorita korotettu komentokehote ja kirjoita seuraava:
eheyttää -b c:
missä c: on järjestelmäasemasi. Tämä komento käynnistää käynnistyksen optimoinnin.
Sinun pitäisi tietää, että Windows suorittaa eheyttämisen kiinteän aikataulun mukaan. Se sisältää myös käynnistyksen optimoinnin, joten yllä oleva komento suorittaa sen "on-demand" -periaatteella.
Microsoft\Windows\Defrag-kansion Task Schedulerissa on "ScheduledDefrag" -tehtävä, joka suorittaa eheyttämisen:

Voit tarkistaa, että tämä tehtävä on käytössä.
Huomaa, että jos sinulla on SSD-asema, Windows saattaa poistaa tämän tehtävän käytöstä. Älä huoli. Vaikka sitä ei ole poistettu käytöstä SSD-asemassa, Windows ei eheytä SSD-levyä.
Kerro meille, jos tämä artikkeli oli mielestäsi hyödyllinen. Kommenttisi ovat aina tervetulleita.