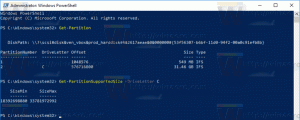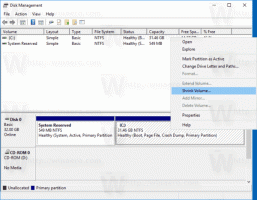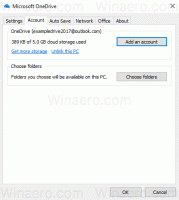Windows 11 kirjautuu sisään automaattisesti ilman salasanaa
Jos haluat kirjautua sisään automaattisesti ilman salasanaa Windows 11:ssä, voit luoda paikallisen profiilin ja käyttää tyhjää salasanaa. Vaikka tämä menetelmä toimii hyvin, monet ihmiset haluavat käyttää Microsoft-tilejään Windows 11:ssä lisäpalveluihin, synkronointiin, sovelluksiin jne.
Kun kirjaudut sisään Windows 11:een Microsoft-tilillä, käyttöjärjestelmä pakottaa sinut käyttämään salasanaasi tai PIN-koodia. Joitakin käyttäjiä saattaa olla ärsyttävää syöttää salasana joka kerta. Koska muilla ei ole pääsyä tietokoneisiinsa, turvallisuus ei ole huolenaihe. Tämä artikkeli näyttää, kuinka kirjaudut sisään Windows 11:een ilman salasanaa.
On syytä mainita, että voit korvata kömpelöt salasanat kätevämmällä ja turvallisemmalla biometrisellä todennuksella. Joten jos laitteessasi on Windows Hello -yhteensopiva verkkokamera tai sormenjälkitunnistin, voit kirjautua sisään Windows 11:een kasvojentunnistuksen tai sormenjäljen avulla.
Kirjaudu sisään automaattisesti ilman salasanaa Windows 11:ssä
Ennen kuin otat käyttöön automaattisen sisäänkirjautumisen ilman salasanaa Windows 11:ssä, sinun on poistettava Windows Hello käytöstä. Tämän jälkeen sinun on saatava käyttöjärjestelmä käyttämään tilitietojasi jatkaaksesi. Jälkimmäinen voidaan tehdä perinteisellä Ohjauspaneeli-sovelmalla tai rekisterin säädöllä.
Poista Windows Hello käytöstä Windows 11:ssä
- Lehdistö Voittaa + minä avata Windowsin asetukset Windows 11:ssä.
- Mene Tilit > Kirjautumisasetukset.
- Poista käytöstä Turvallisuuden parantamiseksi salli vain Windows Hello -sisäänkirjautuminen Microsoft-tileille tällä laitteella (suositus) vaihtoehto.
- Valitse seuraavaksi Ei milloinkaan alkaen "Jos olet ollut poissa, milloin Windowsin pitäisi edellyttää kirjautumista uudelleen" pudotusvalikosta.
- Napsauta nyt nykyistä kirjautumistapaasi Kirjautumistavat lista.
- Klikkaus Poista.
- Lopuksi vahvista henkilöllisyytesi kirjoittamalla salasana Microsoft-tililtäsi.
Kun Windows Hello on poistettu käytöstä, voit siirtyä seuraavaan lukuun ja oppia kirjautumaan automaattisesti sisään Windows 11:een ilman salasanaa.
Kirjaudu sisään automaattisesti Windows 11:ssä
- Lehdistö Voittaa + R ja kirjoita
netplwizkomento Suorita-ruutuun. - Valitse avautuvasta ikkunasta käyttäjätilisi ja poista valinta "Käyttäjien on syötettävä käyttäjätunnus ja salasana voidakseen käyttää tätä tietokonetta" vaihtoehto.
- Klikkaus OK muuttaa muutoksia.
- Nyt sinun on annettava kirjautumistietosi. Paikallisessa tilissä Windows täyttää automaattisesti Käyttäjänimi-kentän, jolloin sinun tulee kirjoittaa vain salasanasi. Jos käytät Microsoft-tiliä, kirjoita sähköpostiosoitteesi käyttäjänimikenttään. Täytä nyt salasanasi ja vahvista se vastaavaan kenttään; napsauta OK.
- Lopuksi, uudelleenkäynnistää Sinun tietokoneesi. Kun Windows 11 käynnistyy, se ei kysy salasanaa, PIN-koodia tai biometristä todennusta.
Olet valmis!
Vaihtoehtoisesti voit käyttää Sysinternalin AutoLogon-sovellusta konfiguroidaksesi saman kätevämmällä käyttöliittymällä.
AutoLogon-työkalun avulla
Microsoft tarjoaa myös pienen työkalun, joka huolehtii automaattisesta sisäänkirjautumisesta ilman salasanaa Windows 11:ssä. Se tallentaa salatun käyttäjätunnuksesi ja salasanasi Windowsin rekisteriin, estäen muita ihmisiä löytämään valtuustietojasi.
Voit kirjautua automaattisesti sisään Windows 11:een AutoLogon-sovelluksella seuraavasti.
- Lataa AutoLogon-työkalu osoitteesta virallinen nettisivu. Se painaa vain muutama sata kilotavua eikä vaadi asennusta.
- Pura tiedostot haluamaasi kansioon. Älä poista tiedostoja prosessin päätyttyä.
- Suorita
AutoLogon64.exetiedosto. - Anna salasanasi ja napsauta ota käyttöön. Huomaa, että sovelluksen pitäisi automaattisesti täyttää kaksi ensimmäistä kenttää käyttäjänimelläsi ja verkkotunnuksellasi. Vihje: Henkilökohtaisissa tietokoneissa toimialueen nimi on vain nykyisen laitteesi nimi. Voit oppia kuinka nimeä tietokone uudelleen Windows 11:ssä.
- Ota muutokset käyttöön käynnistämällä tietokoneesi uudelleen.
Ota salasanalla sisäänkirjautuminen käyttöön Windows 11:ssä (palauta oletusasetukset)
Oletetaan, että haluat palauttaa oletusasetukset ja ottaa uudelleen käyttöön salasanalla kirjautumisen Windows 11:ssä. Tässä tapauksessa sinun on tehtävä tässä.
- Lehdistö Voittaa + R ja kirjoita
netplwiz. Lehdistö Tulla sisään. - Valitse uudessa ikkunassa käyttäjäsi ja laita valintamerkki "Käyttäjän on annettava käyttäjänimi ja salasana..." -vaihtoehdon viereen.
- Paina OK ja käynnistä tietokone uudelleen. Toisin kuin tämän oppaan ensimmäisessä osassa, Windows 11 ei vaadi kirjautumistietojen syöttämistä, kun otat sisäänkirjautumisen uudelleen käyttöön salasanalla.
Palauta oletusasetukset AutoLogonilla
Jos käytit AutoLogon-työkalua salasanalla kirjautumisen poistamiseen Windows 11:ssä, toimi seuraavasti:
- Etsi kansio AutoLogon-työkalulla ja avaa exe-tiedosto.
- Klikkaus Poista käytöstä. Jälleen, salasanaa ei tarvitse syöttää.
- Käynnistä tietokoneesi uudelleen.
Käytä Windowsin rekisteriä kirjautuaksesi sisään ilman salasanaa
Varoitus: Tämä menetelmä on vanhentunut! Se tallentaa valtuustietosi pelkkänä tekstinä Windowsin rekisteriin, joka näkyy kaikille käyttäjille, joilla on fyysinen pääsy laitteeseesi. Tämä artikkelin osa on tarkoitettu vain opetustarkoituksiin, ja suosittelemme, ettei sitä käytä käytännössä.
Jos haluat kirjautua automaattisesti sisään Windows 11:een ilman salasanoja rekisterin muokkauksella, toimi seuraavasti.
- Lehdistö Voittaa + R ja kirjoita
regeditkomento. - Mene
HKEY_LOCAL_MACHINE\SOFTWARE\Microsoft\Windows NT\CurrentVersion\Winlogon. Kopioi ja liitä passi osoitepalkkiin. - Napsauta Muokkaa > Uusi > DWORD-arvo (32-bittinen) ja nimeä uusi arvo uudelleen
AutoAdminLogon. - Kaksoisnapsauta arvoa ja muuta sen arvotiedot muotoon
1. - Napsauta Muokkaa > Uusi > Merkkijonoarvo ja nimeä uusi arvo uudelleen
Oletuskäyttäjänimi. - Avaa arvo ja muuta sitä arvodata käyttäjänimellesi. Jos haluat löytää oikean käyttäjänimesi Windowsissa (ei etu- ja toista nimeäsi Microsoft-tilissä), avaa uusi Windows-pääte ja kirjoita
echo % username%Komentorivi-profiilin alla. - Napsauta sitten Muokkaa > Uusi > Merkkijonoarvo ja nimeä se uudelleen
DefaultPassword. - Kaksoisnapsauta arvoa ja täytä Arvotiedot kenttään salasanallasi.
- Voit nyt käynnistää tietokoneesi uudelleen ja nähdä kaikki muutokset toiminnassa.
Lopuksi, jotta Windows 11 kysyy salasanaa sisäänkirjautumisen yhteydessä, toista vaiheet 1 ja 2 ja poista arvot AutoAdminLogon, DefaultUserName ja DefaultPassword.