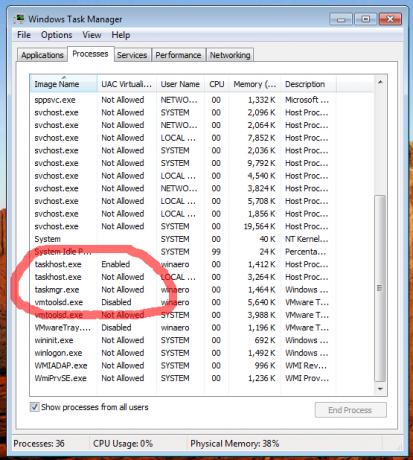Kuinka tarkistaa, onko prosessi käynnissä järjestelmänvalvojana (korotettuna) Windowsissa
Siitä lähtien, kun Windows Vista esitteli käyttäjätilien hallinnan, joitain ohjelmia on ajoittain jouduttu suorittamaan järjestelmänvalvojana joidenkin toimintojen suorittamiseksi. Jos UAC-asetus on asetettu korkeimmalle tasolle Windowsissa, saat UAC-kehotteen, kun avaat sovelluksen järjestelmänvalvojana. Mutta kun UAC-asetus on alemmalla tasolla, allekirjoitetut Windows EXE -tiedostot nousevat äänettömästi. Lisäksi on joitain ajoitettuja tehtäviä, jotka suoritetaan järjestelmänvalvojana ja voit jopa tehdä Luo omat pikakuvakkeet, jotka toimivat korotettuna mutta et saa niille UAC-kehotetta. Tässä artikkelissa näemme, kuinka voimme määrittää, onko prosessi käynnissä järjestelmänvalvojana.
Windows 10/Windows 8.1/Windows 8 Task Managerin käyttö
- Käynnistä Tehtävienhallinta ja siirry Tiedot-välilehteen.
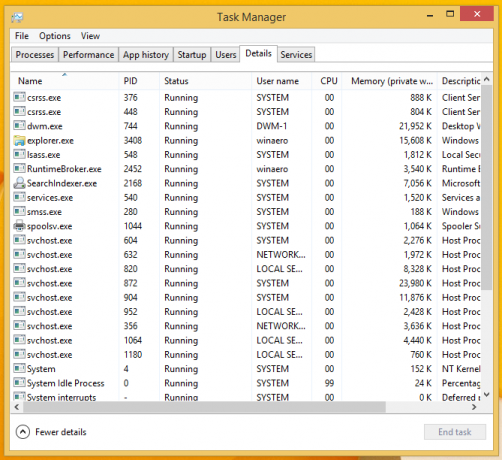
- Uudessa Tehtävienhallinnassa on sarake nimeltä "Kohotettu", joka kertoo suoraan, mitkä prosessit ovat käynnissä järjestelmänvalvojana. Ota korotettu sarake käyttöön napsauttamalla hiiren kakkospainikkeella mitä tahansa olemassa olevaa saraketta ja napsauttamalla Valitse sarakkeet.
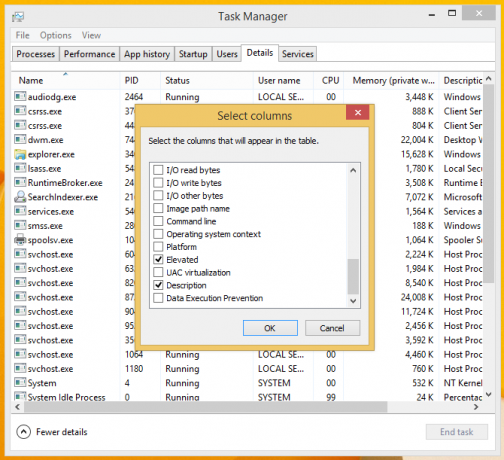 Valitse "Kohotettu" ja napsauta OK.
Valitse "Kohotettu" ja napsauta OK. - Prosessit, jotka sanovat "Kyllä" Korotettu-sarakkeessa, ovat niitä, jotka ovat käynnissä järjestelmänvalvojana.

Windows 7 tai Windows Vista Task Managerin käyttö
- Avaa klassinen Task Manager ja siirry Prosessit-välilehteen.

- Napsauta "Näytä kaikkien käyttäjien prosessit" ja vahvista UAC-pyyntö napsauttamalla Kyllä.
- Klassisessa Task Managerissa ei ole saraketta nimeltä "Kohotettu", mutta siinä on UAC-virtualisointisarake. Napsauta Näytä-valikkoa -> Valitse sarakkeet... ja tarkista User Account Control (UAC) virtualisointi.
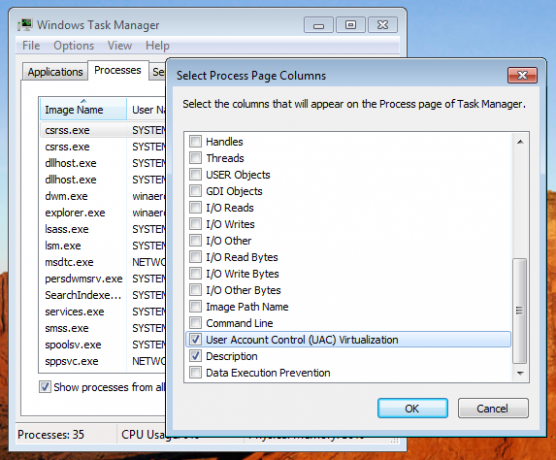
- Jos prosessi on käynnissä korotettuna, UAC-virtualisointisarakkeessa näkyy "Ei sallittu".