Estä Windows 10 Anniversary Update asentamasta Candy Crushia ja muita ei-toivottuja sovelluksia
Monet käyttäjät ovat havainneet, että Windows 10 Anniversary Update lataa ja asentaa joitain pelejä ja sovelluksia automaattisesti. Käyttöjärjestelmä asentuu ilman, että käyttäjä edes avaa Kauppaa tai kysy hänen lupaa jotkut sovellukset, kuten Candy Crush Soda Saga, Minecraft: Windows 10 Edition, Flipboard, Twitter ja jotkut muut sovellukset. Aiemmin voit estää Windows 10:tä asentamasta niitä käyttämällä Registry Tweakia, mutta se ei toimi enää versiossa 1607 "Anniversary Update". Tässä on vaihtoehtoinen tapa estää näiden sovellusten asentaminen.
Mainos
Windows 10 -version 1607 Anniversary Updates sisältää ominaisuuden, joka asentaa sovelluksia automaattisesti Windows Storesta, koska se haluaa mainostaa joitain niistä. Nämä sovellukset asennetaan tällä hetkellä kirjautuneelle käyttäjälle. Kun olet yhteydessä Internetiin, Windows 10 lataa ja asentaa useita Store-sovelluksia automaattisesti. Näiden Metro- tai Universal-sovellusten laatat ilmestyvät yhtäkkiä Windows 10:n Käynnistä-valikkoon edistymispalkin kanssa, joka osoittaa, että niitä ladataan. Kun ne on asennettu, ne näkyvät Käynnistä-valikon Äskettäin asennettu -osiossa:
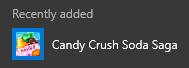 Vastaanottaja Estä Soda Saga ja muut ei-toivotut sovellukset Windows 10 Anniversary Update -päivityksessä, tee seuraava.
Vastaanottaja Estä Soda Saga ja muut ei-toivotut sovellukset Windows 10 Anniversary Update -päivityksessä, tee seuraava.
- Lehdistö Voittaa + R pikanäppäimet yhdessä näppäimistön avataksesi Suorita-valintaikkunan.
- Kirjoita Suorita-ruutuun seuraava:

secpol.msc
- Paikallinen suojauskäytäntö -sovellus tulee näkyviin näytölle.

- Valitse Sovellusten ohjauskäytännöt vasemmalla ja napsauta sitten Applocker.
- Klikkaus Pakatun sovelluksen säännöt:
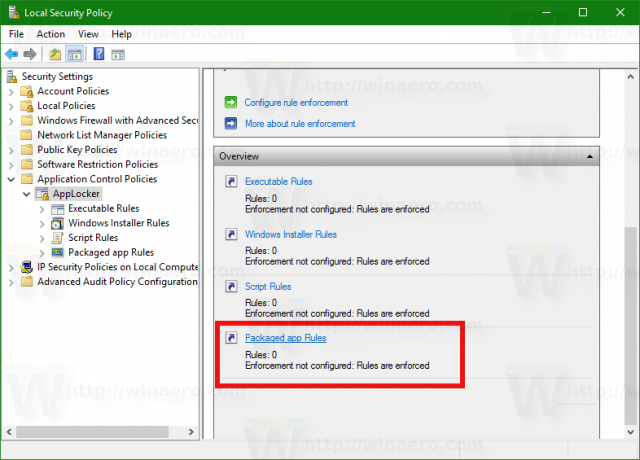
- Napsauta oikeaa ruutua hiiren kakkospainikkeella ja valitse Luo uusi sääntö:
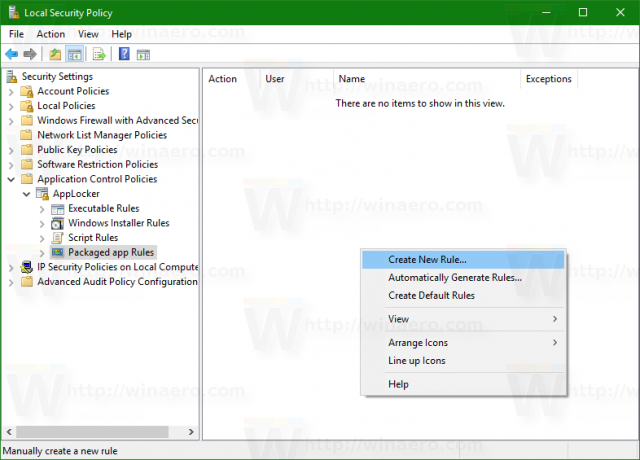
- Ohjattu Luo uusi sääntö avautuu. Napsauta Seuraava avataksesi sen seuraavan sivun:

- Käytössä Käyttöoikeudet sivu, setti Toiminta kohtaan Kiellä, jätä käyttäjä tai ryhmä nimellä Kaikki:
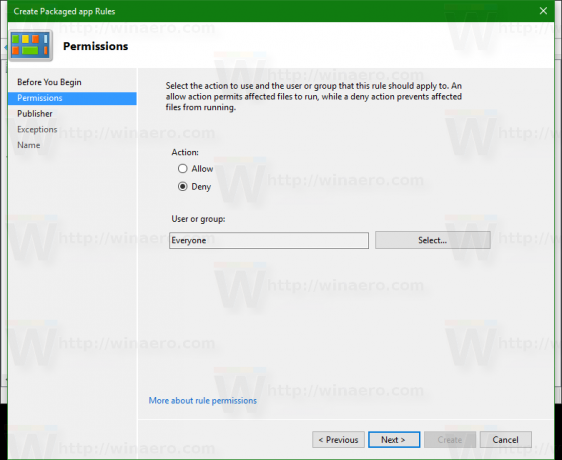
- Napsauta Seuraava ja napsauta sitten Käytä asennettua pakattua sovellusta viitteenä -> Valitse:
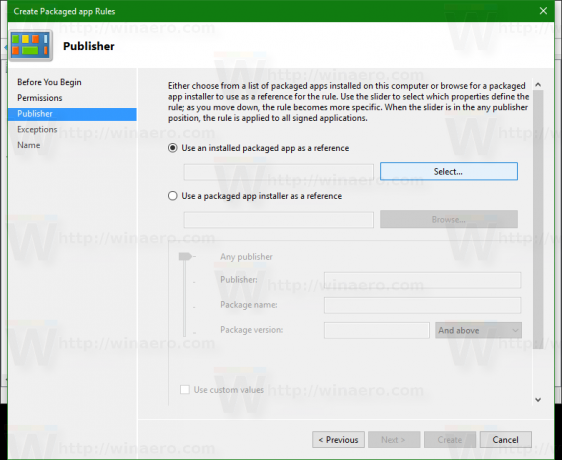
- Valitse sovellusluettelosta Windows Spotlight (Microsoft. Windows. ContentDeliveryManager) ja napsauta OK:

- Siirrä liukusäädin Paketin nimi -vaihtoehdon kohdalle alla olevan kuvan mukaisesti ja napsauta sitten Luoda:
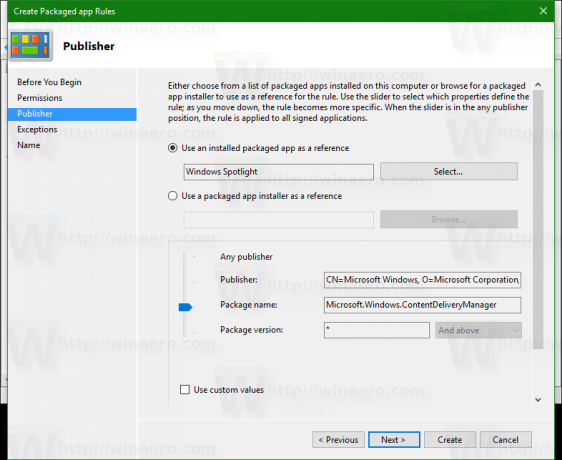
Se siitä! Huomaa, että laattojen jo ladattu sisältö ei poistu tämän Applocker-säännön jälkeen, mutta sen jälkeen ei ole enää uutta sisältöä. Voit poistaa olemassa olevia ei-toivottuja sovelluksia. Sinun tarvitsee vain napsauttaa heidän laattojaan hiiren oikealla painikkeella ja poistaa ne, ne eivät tule takaisin. Tekijät: dobbelina@MDL.
Jos haluat palauttaa oletuskäytön, sinun on poistettava sääntö luomastasi paikallisesta suojauskäytännöstä.
Tämän AppLocker-säännön rajoituksen sivuvaikutuksena saattaa olla, että Windowsin Spotlight-ominaisuus, joka näyttää satunnaisia kuvia lukitusnäytössä, ei toimi. Tämä ongelma on kuitenkin hyvin vähäinen, koska voit silti muuttaa lukitusnäytön taustan mukautetuksi kuvaksi tai diaesitykseksi.
Päivitys: jos yllä kuvattu temppu ei vaikuta sinuun, kokeile toista seuraavassa artikkelissa mainittua menetelmää:
Korjaus: Windows 10 asentaa sovellukset, kuten Candy Crush Soda Saga, automaattisesti
