Tehtäväpalkin työkalurivien varmuuskopiointi Windows 10:ssä
Windows 10:ssä on mahdollista ottaa käyttöön erilaisia tehtäväpalkin työkalurivejä. Voit käyttää jotakin ennalta määritetyistä työkaluriveistä tai luoda oman työkalurivin, joka näyttää pikakuvakkeet asemallasi olevasta kansiosta. Oletetaan, että jonain päivänä asennat Windows 10:n uudelleen tai siirryt toiseen tietokoneeseen, jossa on Windows 10, et halua menettää kaikkia asetuksiasi ja aloittaa alusta. Näin voit varmuuskopioida tehtäväpalkin työkalurivit Windows 10:ssä ja palauttaa ne myöhemmin.
Mainos
Quick Launch on hyvä esimerkki hyödyllisestä työkalupalkista. Se sijaitsi lähellä Käynnistä-painiketta aiemmissa Windows-versioissa, kuten Windows XP ja aiemmissa. Windows 10:ssä se on oletuksena poistettu käytöstä ja piilotettu, mutta voit ottaa sen käyttöön. Katso Kuinka ottaa Quick Launch käyttöön Windows 10:ssä ja Pikakäynnistyskuvakkeiden suurentaminen Windows 10:ssä.
Voit ottaa käyttöön lisätyökalurivejä napsauttamalla tehtäväpalkkia hiiren kakkospainikkeella. Sen "Työkalurivit"-kontekstivalikossa voit ottaa käyttöön
- Linkit
- Työpöytä
- Osoite
Siellä voit määrittää mukautetun työkalupalkin käyttämällä kohtaa "Uusi työkalurivi...".

Tehtäväpalkin työkalurivit on tallennettu rekisteriin seuraavan avaimen alle:
HKEY_CURRENT_USER\Software\Microsoft\Windows\CurrentVersion\Explorer\Streams\Desktop
 Joten ne on mahdollista varmuuskopioida.
Joten ne on mahdollista varmuuskopioida.
Varmuuskopioi tehtäväpalkin työkalurivit Windows 10:ssä
- Avaa Rekisterieditori.
- Mene
HKEY_CURRENT_USER\Software\Microsoft\Windows\CurrentVersion\Explorer\Streams\Desktop
Vinkki: katso miten hyppää haluttuun rekisteriavaimeen yhdellä napsautuksella.

- Napsauta hiiren kakkospainikkeella vasemmalla olevaa työpöydän aliavainta ja valitse pikavalikosta "Vie". Nimeä tiedosto nimellä TaskbarToolbarsBackup.reg tai jotain vastaavaa.
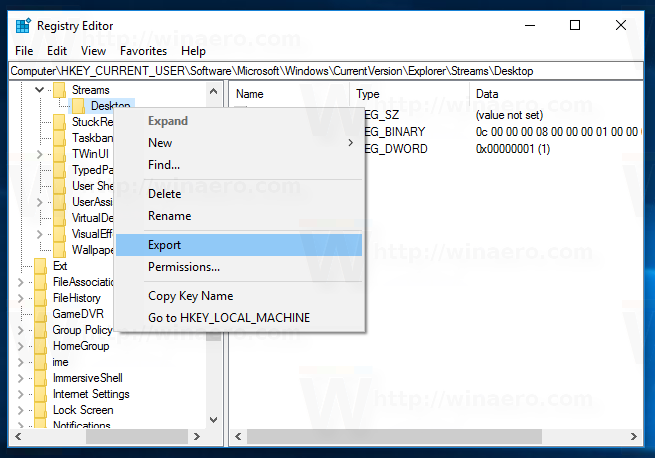
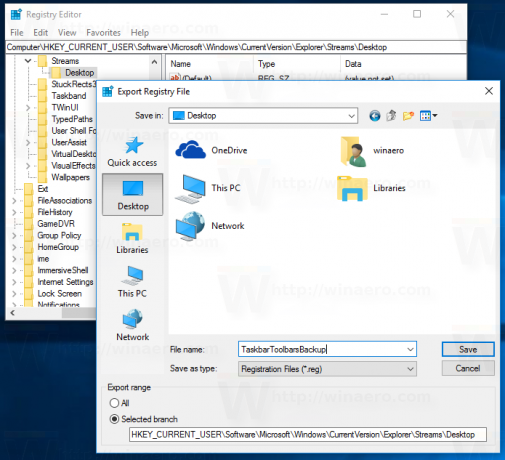
Säilytä viemäsi *.reg-tiedosto, jotta voit käyttää sitä myöhemmin, kun sinun on palautettava työkalurivit.
Voit säästää aikaasi luo uusi erätiedosto seuraavalla sisällöllä:
@kaiku pois. reg export hkcu\Software\Microsoft\Windows\CurrentVersion\Explorer\Streams\Desktop "%userprofile%\Desktop\TaskbarToolbarsBackup.reg" /y. tauko
Tämä luo mainitun rekisteritiedoston automaattisesti.
Lataa erätiedosto
Sinun tulee tehdä poista erätiedoston esto sen lataamisen jälkeen.
Palauta tehtäväpalkin työkalupalkit Windows 10:ssä
Tehtäväpalkin työkalurivien palauttamiseksi sinun on tuotava luomasi reg-tiedosto ja käynnistettävä Explorer-kuori uudelleen.
- Kaksoisnapsauta TaskbarToolbarsBackup.reg-tiedostoa ja vahvista tuontitoiminto:
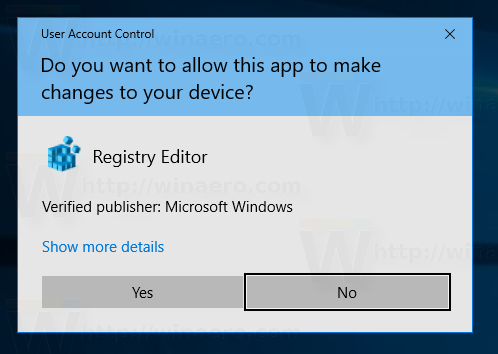
- Käynnistä Explorer-kuori uudelleen.
Se siitä.

