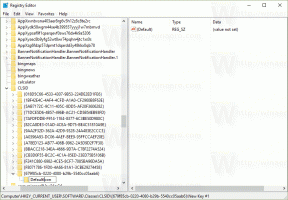Kuinka ottaa Xmouse-ikkunaseuranta käyttöön Windows 10:ssä
Windows 95:stä lähtien käyttöjärjestelmässä on ollut Xmouse-ominaisuus, jossa ikkunoiden fokus voi seurata hiirtä osoitin, eli kun liikutat hiiren osoitinta, hiiren osoittimen alla olevasta ikkunasta tulee aktiivinen ikkuna. Tämä ominaisuus on oletuksena pois käytöstä. Katsotaan kuinka se voidaan kytkeä päälle.
Normaalisti aktivoidaksesi ikkunan, sinun on napsautettava sitä. Kun Xmouse-ominaisuus on käytössä, se aktivoi ikkunan yksinkertaisesti pitämällä hiiren osoitinta. Riippuen asetuksistasi, se voi nostaa ikkunaa eli tuoda ikkunan eteen tai se voi yksinkertaisesti aktivoida ikkunan, mutta pitää sen taustalla. Windows Vistaa edeltävissä Windows-versioissa Xmouse voitiin ottaa käyttöön Microsoftin TweakUI-teholelulla.
Voit ottaa Xmouse-ikkunan seurannan käyttöön Windows 10:ssä, tee seuraava.
- Avaa klassinen ohjauspaneeli.
- Siirry kohtaan Ohjauspaneeli\Helppokäyttö\Helppokäyttökeskus.
- Etsi oikealta linkki Tee hiirestä helpompi käyttää ja napsauta sitä.
- Valitse vaihtoehto "Aktivoi ikkuna viemällä hiiren osoitin sen päälle" ja napsauta OK.
Nyt kun viet hiiren eri ikkunoiden päälle, ne tarkentuvat ilman napsautusta. Ne myös nostetaan automaattisesti, mikä tarkoittaa ikkunaa, jossa hiiri leijuu ja joka tuodaan etualalle.
Aktivoi ikkunat, mutta älä nosta niitä, kun Xmouse on käytössä
Windows ei tarjoa käyttöliittymävaihtoehtoa, jolla ikkunoita ei nostettaisi, mutta kohdistus kuitenkin seuraa hiirtä. On kuitenkin olemassa rekisteriasetus, jonka avulla Xmouse pysyy päällä, mutta ei automaattisesti nosta ikkunaa. Kun olet määrittänyt sen, taustaikkunat aktivoituvat, jos viet hiiren niiden päälle, mutta ne jäävät etualan ikkunan taakse. Voit määrittää tämän
- Varmista ensin, että "Aktivoi ikkuna viemällä hiiren osoitin sen päälle" on otettu käyttöön Helppokäyttökeskuksesta -> Tee hiirestä helpompi käyttää.
- Avaa seuraavaksi Rekisterieditori (Katso kuinka).
- Siirry tähän rekisteriavaimeen:
HKEY_CURRENT_USER\Ohjauspaneeli\Työpöytä
Katso kuinka pääset rekisteriavaimeen yhdellä napsautuksella.
- Etsi oikeanpuoleisesta ruudusta arvo "UserPreferencesMask". Tämä on REG_BINARY-arvo, joka ilmaistaan heksadesimaalilukuina, ja monet visuaalisiin tehosteisiin liittyvät asetukset on tallennettu tähän yhteen arvoon. Jotta ikkunat keskittyvät, mutta eivät nouse automaattisesti, meidän on vähennettävä 40 bittiä ensimmäinen heksadesimaaliarvo. (40 bittiä, koska Windows lisää 41 bittiä UserPreferencesMaskin ensimmäiseen heksadesimaaliarvoon, kun se ottaa Xmousen käyttöön, ja vain 1 bitin oletetaan olevan asetettuna, jos haluat, että Xmouse ei käytä automaattista korotusta). Minun tapauksessani arvo oli df,3e, 03,80,12,00,00,00, mutta arvosi voi olla erilainen. Voit tehdä laskelman selvittääksesi tämän helposti Windows Laskimessa. Käynnistä vain Laskin ja vaihda Ohjelmoija-tilaan Näytä-valikosta. Valitse sitten Hex-tila ja valitse tavun näyttökoko. Minun tapauksessani df − 40 = 9f, joten vaihdoin sen muotoon 9f,3e, 03,80,12,00,00,00.
- Jos haluat muuttaa sitä, kaksoisnapsauta UserPreferencesMask-arvoa ja valitse huolellisesti kaksi ensimmäistä bittiä ja kirjoita sitten uusi arvo.
- Jotta rekisterin säädön tekemät muutokset tulevat voimaan, sinun on Kirjaudu ulos ja kirjaudu sisään käyttäjätilillesi.
Windows aktivoituu, kun siirrät hiiren osoittimen niiden päälle, mutta niitä ei tuoda ylös.
Muuta aikakatkaisua sille, kuinka nopeasti tai hitaasti ikkunat tarkentuvat osoittimen siirtämisen jälkeen
On vielä yksi säädettävä parametri, joka liittyy Xmouse-käyttäytymiseen, ja se on viive, jonka jälkeen ikkunat aktivoituvat sen jälkeen, kun hiiri on niiden päällä. Voit säätää tätä aikakatkaisua
- Avaa rekisterieditori (Katso kuinka).
- Siirry samaan rekisteriavaimeen kuin yllä:
HKEY_CURRENT_USER\Ohjauspaneeli\Työpöytä
- Etsi oikeanpuoleisesta ruudusta DWORD-arvo nimeltä ActiveWndTrkTimeout.
- Kaksoisnapsauta ActiveWndTrkTimeout-arvoa ja vaihda desimaalikantaan. Syötä aika millisekunteina (ms). 1000 ms tarkoittaa, että ikkuna tulee aktiiviseksi, kun pidät hiiren osoittimen sen päällä 1 sekunnin ajan. Jos asetat sen arvoon 0, ikkunat saavat tarkennuksen välittömästi, vaikka emme suosittele asettamaan sitä arvoon 0, vaikka haluat tarkennuksen siirtyvän nopeammin – aseta sen sijaan arvoksi 500.
- Jotta rekisterin säädön tekemät muutokset tulevat voimaan, sinun on Kirjaudu ulos ja kirjaudu sisään käyttäjätilillesi.
Jos haluat välttää rekisterin säätämistä ja haluat mieluummin yksinkertaisen graafisen käyttöliittymän muokkaamisen, hanki sovellus nimeltä Winaero Tweaker.
Vinkki: Saman voi tehdä sisään Windows 8.1, Windows 8 ja Windows 7.