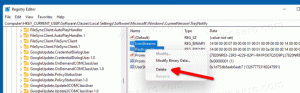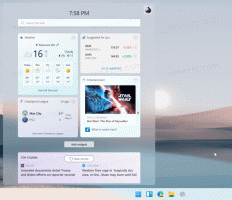Aseta milloin Storage Sensen tulee automaattisesti tyhjentää roskakori
Kuten ehkä jo tiedät, Windows 10 sisältää mahdollisuuden poistaa automaattisesti tiedostoja roskakorista, poistaa väliaikaiset tiedostot ja tiedostot Lataukset-kansiossa levytilan vapauttamiseksi. Windows 10 -versiosta 1809 alkaen mahdollisuus poistaa roskakorin sisältö automaattisesti lisätään Storage Senseen. Viimeaikaisissa Windows 10 -versioissa voit määrittää Storage Sensen tyhjentämään roskakorin automaattisesti, jos kansion tiedostoja on säilytetty siellä pidempään kuin tietty määrä päiviä. Tässä on miten.
Mainos
Storage Sense on mukava, moderni lisä levyn uudelleenjärjestämiseen. Sen avulla voit ylläpitää tiettyjä kansioita estämällä niitä kasvamasta liian suuriksi ja puhdistaa ne automaattisesti. Storage Sense -ominaisuus löytyy kohdasta Asetukset, kohdasta Järjestelmä -> Tallennus.
Storage Sense voidaan käyttää poistaa Windowsin päivityslokitiedostot, järjestelmän luomat Windowsin virheilmoitustiedostot, Windows Defender Antivirus väliaikaiset tiedostot, pikkukuvat, väliaikaiset Internet-tiedostot, laiteohjain paketit, DirectX Shader Cache, ladatut ohjelmatiedostot, toimituksen optimointitiedostot, vanhat järjestelmälokitiedostot, järjestelmävirheen muistivedostiedostot ja minivedostiedostot, väliaikaiset Windows-päivitystiedostot, ja enemmän.
Voit asettaa Storage Sensen poistamaan automaattisesti roskakorista olevat tiedostot. Katsotaan kuinka se voidaan tehdä.
Aseta milloin Storage Sensen tulee automaattisesti tyhjentää roskakori
- Avata asetukset.
- Siirry kohtaan Järjestelmä - Tallennus.
- Laita päälle Varastoinnin tunne vaihtoehto oikealla.

- Napsauta oikealla olevaa Määritä Storage Sense tai suorita se nyt linkki.
- Siirry seuraavalla sivulla kohtaan Väliaikaiset tiedostot -osio.
- Valitse vaihtoehto Ei koskaan (oletus), 1 päivä, 14 päivää, 30 päivää tai 60 päivää alasvetovalikosta Poista roskakoristani tiedostot, jos ne ovat olleet siellä yli.

Olet valmis.
Sama vaihtoehto voidaan asettaa rekisterin säätämisellä.
Rekisterin säätö
- Avaa Rekisterieditori-sovellus.
- Siirry seuraavaan rekisteriavaimeen.
HKEY_CURRENT_USER\Software\Microsoft\Windows\CurrentVersion\StorageSense\Parameters\StoragePolicy
Katso kuinka pääset rekisteriavaimeen yhdellä napsautuksella.
- Muokkaa tai luo uusi 32-bittinen DWORD-arvo oikealla 08. Aseta arvoksi 1 ottaaksesi roskakorin automaattisen puhdistustoiminnon käyttöön. Arvodataa 0 tulee käyttää sen poistamiseen.
Huomautus: vaikka olisit käytössä 64-bittinen Windows sinun on silti luotava 32-bittinen DWORD-arvo. - Muokkaa tai luo nyt uusi 32-bittinen DWORD-arvo nimeltä 256. Aseta se arvoon 1, 14, 30 tai 60 desimaalilla halutulle päivämäärälle.

- Jotta rekisterin säädön tekemät muutokset tulevat voimaan, sinun on Kirjaudu ulos ja kirjaudu sisään käyttäjätilillesi.
Lopuksi voit pakottaa asettamaan tietyn päivien määrän ryhmäkäytännöllä. Se on mahdollista Windows 10 -versiosta 18282 alkaen.
Ryhmäkäytännön käyttäminen
Jos käytössäsi on Windows 10 Pro, Enterprise tai Education painos, voit käyttää Paikallinen ryhmäkäytäntöeditori -sovellusta määrittääksesi yllä mainitut asetukset graafisella käyttöliittymällä.
- Lehdistö Voittaa + R näppäimet yhdessä näppäimistöllä ja kirjoita:
gpedit.msc
Paina Enter.

- Ryhmäkäytäntöeditori avautuu. Mene Tietokoneen kokoonpano\Hallintamallit\Järjestelmä\Storage Sense.
- Ota käytäntövaihtoehto käyttöön Määritä tallennustilan roskakorin puhdistuskynnys.
- Aseta haluamasi päivien määrä Vaihtoehdot: laatikko. Kirjoita haluamasi päivien lukumäärä väliltä 0–365. Se asetetaan kaikille tietokoneesi käyttäjille.

Jos Windows 10 -versiosi ei sisällä Local Group Policy Editor -sovellusta (gpedit.msc), voit muokata rekisteriä. Se toimii kaikissa käyttöjärjestelmän versioissa.
Tee rekisterin säätö
- Avaa Rekisterieditori-sovellus.
- Siirry seuraavaan rekisteriavaimeen.
HKEY_LOCAL_MACHINE\SOFTWARE\Policies\Microsoft\Windows\StorageSense
Katso kuinka pääset rekisteriavaimeen yhdellä napsautuksella.
- Muokkaa tai luo uusi 32-bittinen DWORD-arvo oikealla ConfigStorageSenseRecycleBinCleanupThreshold.
Huomautus: vaikka olisit käytössä 64-bittinen Windows sinun on silti luotava 32-bittinen DWORD-arvo. - Aseta sen arvoksi numero 0 ja 365 välillä desimaalimuodossa, kuinka monta päivää haluat.
- Käynnistä Windows 10 uudelleen.
Jos haluat kumota muutoksen, poista ConfigStorageSenseRecycleBinCleanupThreshold arvo ja käynnistä käyttöjärjestelmä uudelleen.
Se siitä.