Vaihda sovellus Muokkaa kuvaa -kontekstivalikon komentoa varten
Sovelluksen vaihtaminen Muokkaa kuvaa -kontekstivalikon komentoa varten Windows 10:ssä
Nykyaikaisissa Windows-versioissa File Explorer sisältää Muokata komento kuvien kontekstivalikossa. Jos napsautat kuvaa hiiren kakkospainikkeella ja valitset Muokkaa, kuva avautuu Microsoft Paintissa. Tässä artikkelissa näemme kuinka muuttaa Muokkaa-komennon sovellus ja korvata se valitsemallasi kuvankäsittelyohjelmalla.
Mainos
Oletusarvoisesti komento on asetettu Paint-sovellukseen.
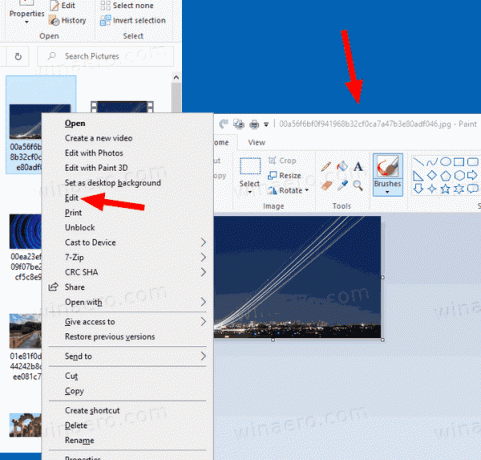
Toistaiseksi Paint on esiasennettu Windows 10:ssä, mutta Microsoft voi muuttaa tätä. Kuten ehkä muistat, alkaen Rakennusvuosi 18963 the Valinnaiset ominaisuudet sivulla luetellaan nyt sekä Paint- että Wordpad-sovellukset. Se tarkoittaa, että molemmat sovellukset voi olla poistettu, ja ne voidaan myös lopulta jättää pois Windows 10:n oletussovellusjoukosta.
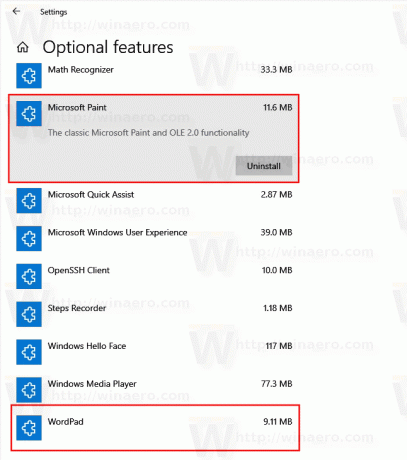
Klassinen Paint-sovellus on yksi suosikkisovelluksistani. Se on kevyt, ja siinä on joukko välttämättömiä työkaluja muokkaa nopeasti kuva. Se on vain nopeaa ja sujuvaa.
Microsoft Paint Windows 10:ssä
Kuten ehkä muistat, versiosta 17063 alkaen Windows 10:n klassisessa Microsoft Paint -sovelluksessa oli "Tuotehälytys" -painike. Napsauttamalla painiketta avautuu valintaikkuna, joka ehdottaa, että sovellus korvataan ajoittain Maalaa 3D, ja se siirretään Kauppaan. Monet ihmiset eivät olleet tyytyväisiä tähän Microsoftin siirtoon. He eivät olleet valmiita vaihtamaan vanhaa hyvää mspaint.exe täysin erilaisella Store-sovelluksella, koska vanhalla Paintilla on omat etunsa ja Paint 3D ei ylitä sitä kaikin tavoin. Classic Paint latautui aina paljon nopeammin, ja sen käyttöliittymä oli käyttökelpoisempi ja ystävällisempi sekä hiiren ja näppäimistön ylivoimainen käytettävyys. Alkaen Windows 10 Insider Preview build 18334:stä Microsoft on hiljaa poistanut Product Alert -ilmoituksen.

Painike puuttuu nyt työkalupalkista. Niin, MSPaint sisältyy edelleen vuonna 1903. Se säilyy Windows 10:ssä. Lisäksi se päivitettiin setillä, jos esteettömyysominaisuudet.
Joten Microsoft Paint on asetettu oletussovellukseksi "Muokkaa"-kontekstivalikon kuville Windows 10:ssä. Ei ole selvää, kuinka se vaihdetaan toiseen sovellukseen, koska Windows 10 ei sisällä mitään vaihtoehtoa siihen. Itse asiassa se on erittäin helppoa, ja se voidaan tehdä yksinkertaisella rekisterisäädöllä.
Jos haluat vaihtaa sovelluksen Muokkaa kuvaa -kontekstivalikon komentoa varten Windows 10:ssä,
- Avaa Rekisterieditori-sovellus.
- Siirry seuraavaan rekisteriavaimeen.
HKEY_CLASSES_ROOT\SystemFileAssociations\image\shell\edit\command
Katso kuinka pääset rekisteriavaimeen yhdellä napsautuksella.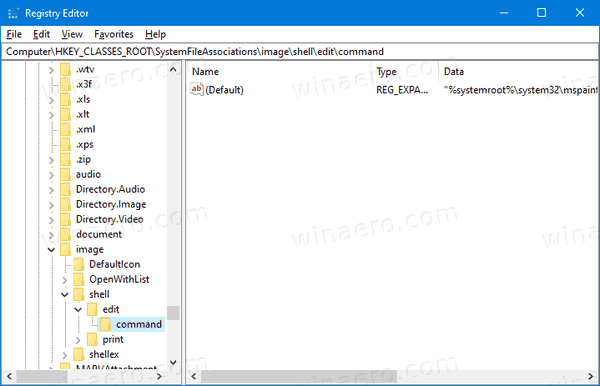
- Muokkaa oikealla oletusarvoista (nimeämätöntä) parametria. Aseta sen koko polku sovellukseen, jota haluat käyttää Muokkaa-valikon mspaint-kohdan sijaan.
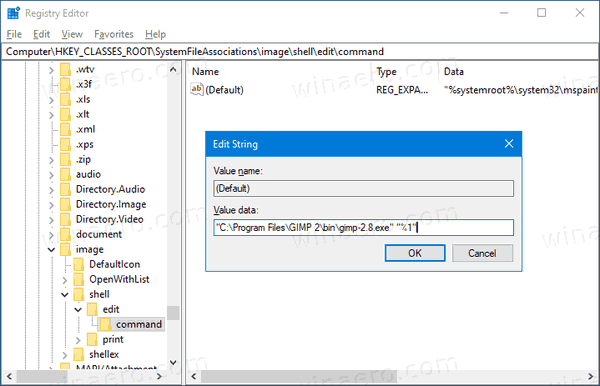
- Älä unohda säilyttää "%1" -osaa suoritettavan tiedoston nimen jälkeen. Se on erittäin tärkeää, koska se välittää tiedoston nimen avattavaksi sovelluksessa.
Yllä olevasta kuvakaappauksesta näet, että olen asettanut muokkauskomennon GIMP: ksi. Nyt kun napsautan kuvatiedostoa hiiren kakkospainikkeella ja valitsen pikavalikosta Muokkaa, File Explorer käynnistää GIMP: n Microsoft Paintin sijaan.
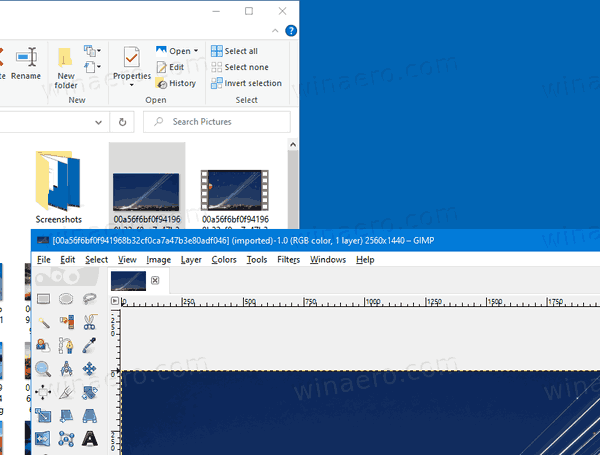
Huomautus: Voit kumota muutoksen asettamalla Rekisterin muokkauskomennon takaisin arvoon
"%systemroot%\system32\mspaint.exe" "%1"
Se siitä.
