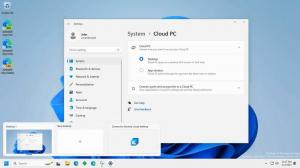Tehtäväpalkin siirtäminen Windows 11:ssä (Vaihda tehtäväpalkin sijaintia)
Voit siirtää tehtäväpalkkia Windows 11:ssä ja muuttaa sen sijaintia. Vaikka Windows 11 ei vielä sisällä tällaista asetusta, tämä voidaan tehdä rekisterin säätämisellä.
Windows 11 on Microsoftin uusin käyttöjärjestelmä. Se toi radikaalisti muuttuneen, täysin uuden käyttöliittymän. Se sisältää uuden Käynnistä-valikon, joka näkyy näytön keskellä. Muutos on vaikuttanut myös tehtäväpalkkiin, joka on myös keskitetty.
Ehkä pahin tehtäväpalkkiin tehty muutos on sen sijainti. Windows 11 ei salli sen siirtämistä sivulle tai ylös, se näkyy aina näytön alareunassa.
Tämä viesti näyttää, kuinka tehtäväpalkkia siirretään ja sen sijaintia muutetaan Windows 11:ssä. Voit sijoittaa sen joko ylä- tai alaosaan.
Siirrä tehtäväpalkki Windows 11:ssä ja muuta sen sijaintia
- Lehdistö Voittaa + R ja kirjoita
regeditin Juosta valintaikkuna avataksesi rekisterieditorin. - Navigoi avaimeen
HKEY_CURRENT_USER\SOFTWARE\Microsoft\Windows\CurrentVersion\Explorer\StuckRects3. - Napsauta hiiren kakkospainikkeella StuckRects3 näppäintä ja valitse Viedä... valikosta. Tallenna REG-tiedosto kansioon Työpöytä kansio.
- Kaksoisnapsauta asetukset arvo.
- Vuonna 0008 rivillä, aseta kohdistin viidenteen sarakkeeseen, jossa näet 03 arvo.
- Poista painamalla DEL
03, ja kirjoita01. - Napsauta OK-painiketta Muokkaa binaariarvoa valintaikkuna.
- Käynnistä Explorer uudelleen kuori Task Manager -menetelmällä.
Olet valmis! Tehtäväpalkki tulee nyt näkyviin yläreunaan.
Kuinka kumota muutos ja siirtää tehtäväpalkki takaisin alas
Kumoa muutos kaksoisnapsauttamalla vietyä REG-tiedostoa, jonka loit vaiheessa #3. Napsauta pyydettäessä UAC-vahvistuskehotetta.
Vaihtoehtoisesti voit muokata yllä mainittuja asetukset binääriarvo ja muuta sen viides sarake arvosta 01 kohtaan 03, eli sen oletusarvoon. Älä unohda käynnistää Explorer-kuori uudelleen.
Huomaa, että Explorer-kuoren käynnistäminen uudelleen on pakollinen vaihe. Et voi vain kirjautua ulos ja kirjautua takaisin käyttäjäistuntoosi. Se ei onnistu!
Jos haluat muuttaa Windows 11:n tehtäväpalkin sijaintia oikein, käynnistä Explorer uudelleen seuraavasti.
- Lehdistö Ctrl + Siirtää + poistu avataksesi Tehtävienhallinnan.
- Napsauta Task Managerissa Lisätietoja jotta se näyttää välilehtiä, joissa on sovelluksia ja palveluita.
- Käytössä Prosessit välilehti, etsi Windowsin Resurssienhallinta ja napsauta sitä.
- Klikkaa Uudelleenkäynnistää -painiketta.
Olet valmis.
Päivitän tämän viestin, kun saan selville, kuinka tehtäväpalkki siirretään näytön puolelle. Tällä hetkellä se ei ole tiedossa.
Se siitä.