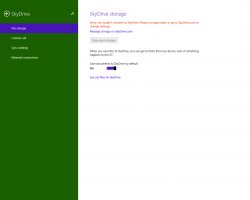Tehtävienhallinnan lisääminen työpöydän kontekstivalikkoon
Voit lisätä Task Managerin työpöydän kontekstivalikkoon, jotta se on käytettävissä, kun napsautat työpöydän taustaa hiiren kakkospainikkeella. Vaikka tämä temppu toimii kaikissa Windows-versioissa, se voi olla erityisen hyödyllinen Windows 11 -käyttäjille.
Tehtävienhallinta on olennainen työkalu, joka on saatavilla kaikissa nykyaikaisissa Windows-versioissa. Tehtävienhallinta näyttää kaikki käynnissä olevat sovellukset, mukaan lukien käyttäjäsovellukset, taustaprosessit, Windows-palvelut ja paljon muuta.
Task Manager -sovelluksessa on sisäänrakennetut työkalut käyttöjärjestelmän suorituskyvyn, mukaan lukien muistin, levyn, CPU: n, GPU: n ja verkon, seurantaa varten. Lisäksi Task Manager -sovellus mahdollistaa käynnistyssovellusten hallinnan.
Nykyisessä muodossa Task Manager esiteltiin ensimmäisen kerran Windows 8:ssa. Windows 10:stä alkaen sen avulla voit valvoa GPU lämpötila.
Windows 11:ssä, ainakin sen esikatseluversioissa, mahdollisuus avaa Tehtävienhallinta tehtäväpalkin kontekstivalikosta ei ole vielä läsnä.. Tämä muutos lisää hankaluuksia käyttäjille, jotka tavallisesti käynnistävät sovelluksen tehtäväpalkin kontekstivalikosta.
Vaikka sovelluksen käynnistäminen Ctrl + Shift + Esc-pikanäppäimellä ei ole vaikeaa ja kiinnittää se tehtäväpalkkiin, saatat olla hyödyllistä lisätä se työpöydän kontekstivalikkoon.
Tämä viesti näyttää, kuinka voit lisätä Task Manager -sovelluksen työpöydän taustan hiiren kakkospainikkeella olevaan valikkoon.
Lisää Task Manager työpöydän kontekstivalikkoon
- Lataa seuraamassa ZIP-arkistoa.
- Kaksoisnapsauta ladattua tiedostoa ja pura kaksi REG-tiedostoa mihin tahansa valitsemaasi kansioon.
- Avaa nyt tiedosto Lisää Tehtävienhallinta työpöydän kontekstivalikkoon.reg lisätäksesi valikon.
- Yhdistä REG-tiedosto ja lisää muutoksia rekisteriin vahvistamalla UAC-kehote.
Tehty! Nyt, jos napsautat työpöytää hiiren kakkospainikkeella, näet uuden Task Manager -merkinnän.
Jos käytät Windows 11:tä, se näyttää oletuksena lyhennetyn valikon, joten sinun on ehkä napsautettava Näytä lisää vaihtoehtoja saadaksesi muut kohteet näkyviin, mukaan lukien äskettäin lisätty Task Manager -komento.
Lopuksi voit kumota muutoksen käyttämällä mukana tulevaa Poista Tehtävienhallinta työpöydän kontekstivalikosta.reg. Kun kaksoisnapsautat sitä ja yhdistät, se poistaa sovelluksen työpöydän taustakuvan hiiren kakkospainikkeen valikosta.
Se siitä.