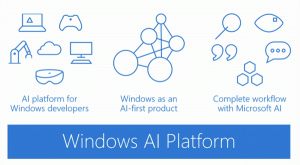Avaa Classic Color and Appearance Windows 10 Creators Update -sovelluksessa
Jos käytät Windows 10:tä jonkin aikaa, tiedät varmasti, että perinteiset personointivaihtoehdot poistettiin yhdessä julkaisua edeltävästä versiosta. Kaikki mukauttamisvaihtoehdot ovat nyt Asetukset-sovelluksessa, joka on kosketusnäytön käyttäjille suunniteltu Metro-sovellus, jossa on huonosti suunniteltuja tai rajoitetusti toimivia säätimiä. Jos et ole tyytyväinen tähän uuteen tapaan virittää käyttöjärjestelmäsi ulkoasua, saatat olla kiinnostunut käyttämään klassisia ohjauspaneelisovelmia. Näin voit avata klassisen väri- ja ulkoasusovelman Windows 10 Creators Update -sovelluksessa.
Mainos
Tätä kirjoitettaessa uusin Windows 10 -julkaisu on build 15063, joka tunnetaan myös nimellä Creators Update. Se sisältää edelleen kaikki toimivat sovelmat, kuten työpöydän tausta, ikkunan värit, äänet ja näytönsäästäjä. Microsoft vain piilottaa ne klassisesta ohjauspaneelista. Ne voidaan avata sopivilla komennoilla.
Klassisen värin ja ulkoasun avaaminen Windows 10 Creators -päivityksessä, käytä seuraavaa komentoa:
kuori{ED834ED6-4B5A-4bfe-8F11-A626DCB6A921} -Microsoft. Personointi\sivun väritys
Se avaa seuraavan ikkunan:

Voit kopioida, liittää sen ja suorittaa Suorita-valintaikkunasta:

Vaihtoehtoisesti voit luoda erityisen pikakuvakkeen avataksesi sen nopeasti.
Napsauta hiiren kakkospainikkeella tyhjää kohtaa työpöydälläsi. Valitse pikavalikosta Uusi - Pikakuvake (katso kuvakaappaus).

Kirjoita tai kopioi ja liitä seuraava teksti pikakuvakkeen kohderuutuun:
explorer.exe-kuori{ED834ED6-4B5A-4bfe-8F11-A626DCB6A921} -Microsoft. Personointi\sivun väritys

Käytä pikakuvakkeen nimenä riviä "Väri ja ulkonäkö" ilman lainausmerkkejä. Itse asiassa voit käyttää mitä tahansa nimeä. Napsauta Valmis-painiketta, kun olet valmis.

Nyt voit siirtää tämän pikakuvakkeen mihin tahansa sopivaan paikkaan, kiinnitä se tehtäväpalkkiin tai Käynnistä-kohtaan,lisää Kaikkiin sovelluksiin tai lisää Quick Launchiin (katso kuinka ota pikakäynnistys käyttöön). Voit myös määritä yleinen pikanäppäin pikakuvakkeeseesi.
Muut komennot klassisten sovelmien avaamiseksi ovat seuraavat.
-
Näytönsäästäjä
Seuraavaa komentoa voidaan käyttää näytönsäästäjän asetusten avaamiseen:rundll32.exe shell32.dll, Control_RunDLL desk.cpl, näytönsäästäjä,@screensaver
-
Äänet
Seuraavaa komentoa voidaan käyttää ääniasetusten avaamiseen:rundll32.exe shell32.dll, Control_RunDLL mmsys.cpl ,2
-
Työpöydän kuvakkeet
Voit mukauttaa työpöydän kuvakkeita suorittamalla seuraavan komennon:rundll32 shell32.dll, Control_RunDLL desk.cpl,, 0
- työpöydän tausta: Katso tästä.