Estä Windows 10 -teemoja muuttamasta hiiren kohdistimia
Windows 7:ssä oli useita vaihtoehtoja, jotka puuttuvat Windows 10:stä. Esimerkiksi Windowsin aiemmissa versioissa oli enemmän ulkoasuvaihtoehtoja, joita nykyaikaisissa Windows-versioissa ei ole. Yksi tällainen vaihtoehto on kyky estää Windows-teemoja vaihtamasta hiiren kohdistinta.
Mainos
Windows 7:ssä Ohjauspaneelin Hiiren ominaisuudet -valintaikkunassa oli erityinen valintaruutu. Katso seuraava kuvakaappaus:

Avataan nyt sama valintaikkuna Windows 10:ssä: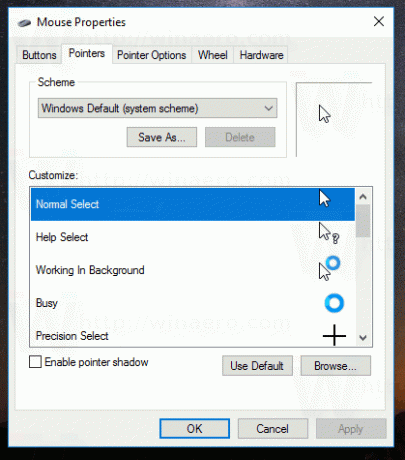
Kuten näet, vaihtoehto "Salli teemojen muuttaa hiiren osoittimia" on poistettu Windows 10:n valintaikkunasta. Mahdollisuus aktivoida tämä toiminto on kuitenkin edelleen olemassa Windows 10:ssä, ja se voidaan aktivoida rekisterin muokkauksella. Katsotaan kuinka se voidaan tehdä.
Estä Windows 10 -teemoja muuttamasta hiiren kohdistinta
Sisällysluettelo
- Kuinka estää teemoja vaihtamasta kohdistimia Windows 10:ssä
- Kuinka sallia teemojen vaihtaa kohdistinta Windows 10:ssä
- Lataa valmiit rekisteritiedostot
Kuinka estää teemoja vaihtamasta kohdistimia Windows 10:ssä
Jotta Windows 10:n teemoja ei vaihtaisi hiiren kohdistinta, sinun on tehtävä seuraava.
- Avata Rekisterieditori.
- Siirry seuraavaan rekisteriavaimeen:
HKEY_CURRENT_USER\Software\Microsoft\Windows\CurrentVersion\Themes
Kärki: Kuinka siirtyä haluttuun rekisteriavaimeen yhdellä napsautuksella.
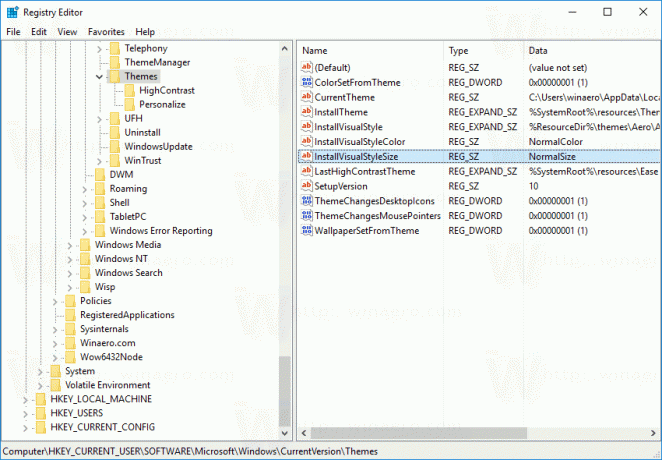
- Etsi oikeanpuoleisesta ruudusta 32-bittinen DWORD-arvo nimeltä TeemaMuutoksetHiiriosoittimet. Aseta sen arvotiedot arvoon 0.

Vinkki: jos sinulla ei ole tätä parametria rekisterissä, luo uusi 32-bittinen DWORD-arvo nimeltä TeemaMuutoksetHiiriosoittimet.
Huomautus: vaikka olisit käytössä 64-bittinen Windows sinun on silti luotava 32-bittinen DWORD-arvo. - Sulje Rekisterieditori ja käynnistä Explorer-kuori uudelleen. Vaihtoehtoisesti sinä voi kirjautua ulos ja kirjautua uudelleen sisään Windows 10 -tilillesi.
Kun olet tehnyt tämän, teemat eivät voi muuttaa hiiren osoittimia.
Kuinka sallia teemojen vaihtaa kohdistinta Windows 10:ssä
Voit sallia Windows 10 -teemojen muuttaa hiiren osoittimia seuraavasti.
- Avata Rekisterieditori.
- Siirry seuraavaan rekisteriavaimeen:
HKEY_CURRENT_USER\Software\Microsoft\Windows\CurrentVersion\Themes
Kärki: Kuinka siirtyä haluttuun rekisteriavaimeen yhdellä napsautuksella.
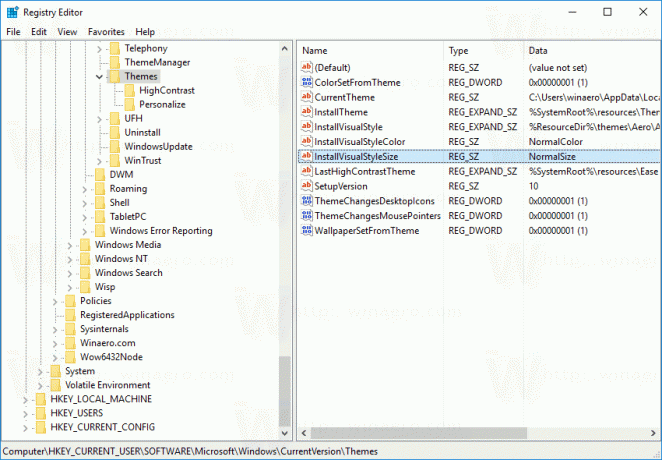
- Etsi oikeanpuoleisesta ruudusta 32-bittinen DWORD-arvo nimeltä TeemaMuutoksetHiiriosoittimet. Aseta sen arvotiedot arvoon 1.

- Sulje Rekisterieditori ja käynnistä Explorer-kuori uudelleen. Vaihtoehtoisesti sinä voi kirjautua ulos ja kirjautua uudelleen sisään Windows 10 -tilillesi.
Lataa valmiit rekisteritiedostot
Ajan säästämiseksi valmistelin käyttövalmiita rekisteritiedostoja. Käytä niitä tehdäksesi tämän säädön yhdellä napsautuksella.
Lataa rekisteritiedostot
Muista, että Microsoft voi poistaa tämän säädön milloin tahansa. Jos se ei toimi sinulle, kerro meille kommenteissa, mikä Windows-versio ja versio sinulla on käytössä.
Joten mistä asetuksesta pidät parempana? Estätkö teemoja vaihtamasta hiiren kohdistinta vai sallitko niiden muuttamisen?



