Poista Takaisin-painike käytöstä Windows 10:n yleisessä Open File -valintaikkunassa
Takaisin-painikkeen poistaminen käytöstä yleisessä Open File -valintaikkunassa Windows 10:ssä
Yleinen "avaa tiedosto -valintaikkuna" on yksi Windows 10:n klassisista säätimistä. Se toteuttaa Avaa, Tallenna, Tuo ja Vie -valintaikkunat useille sovelluksille, mukaan lukien sisäänrakennetut sovellukset, kuten Regedit.exe, ja useille kolmansien osapuolien sovelluksille.
Mainos
Windows Vistasta alkaen Microsoft on ottanut käyttöön uuden version Avaa/Tallenna -valintaikkunasta sekä nykyaikaisen kansioselainvalintaikkunan. Katso kuvakaappaus.

On kuitenkin olemassa paljon sovelluksia, sekä vanhoja että moderneja, jotka hyödyntävät klassista dialogia. Jopa sisäänrakennettu rekisterieditori käyttää sitä.

Klassinen Common File Dialog sisältää paikkapalkki vasemmalla, josta pääsee nopeasti käsiksi sijainnit kuten työpöytä, pikakäyttö, kirjastot, tämä tietokone jne. Jos olet työskennellyt Windows XP: n kanssa, sinun on tunnettava tällaiset valintaikkunat.
Oletusarvon mukaan yleisen tiedoston avaaminen/tallennus -valintaikkunan Tiedostonimi-ruutu sisältää navigointipainikkeen, jonka avulla voit palata edelliseen hakemistoon.

Windows sallii painikkeen piilottamisen. Tämä voi olla hyödyllistä, jos haluat epätoivoisesti säästää näyttötilaa, joten jos Takaisin-painike piilotetaan, saat ylimääräisiä pikseleitä muita valintaikkunan säätimiä varten.
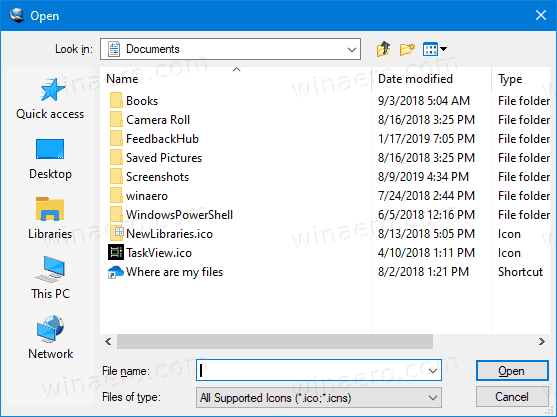
Tämä voidaan tehdä joko rekisterin muokkauksella tai ryhmäkäytännöllä.
Takaisin-painikkeen poistaminen käytöstä yleisessä Open File -valintaikkunassa Windows 10:ssä,
- Avata Rekisterieditori.
- Siirry seuraavaan rekisteriavaimeen:
HKEY_CURRENT_USER\Software\Microsoft\Windows\CurrentVersion\Policies\comdlg32.
Vinkki: Katso kuinka siirtyä haluttuun rekisteriavaimeen yhdellä napsautuksella. Jos sinulla ei ole tällaista avainta, luo se vain. - Luo tässä uusi 32-bittinen DWORD-arvo EiBackButton. Huomautus: vaikka olisit käytössä 64-bittinen Windows, sinun on silti käytettävä 32-bittistä DWORD-muotoa arvotyyppinä.
- Aseta sen arvotiedot arvoon 1, jos haluat poistaa takaisin-painikkeen käytöstä.
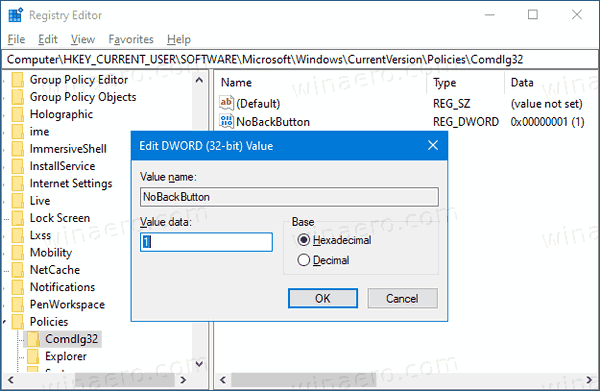
- Jotta rekisterin säädön tekemät muutokset tulevat voimaan, sinun on Kirjaudu ulos ja kirjaudu uudelleen sisään käyttäjätilillesi.
Olet valmis!
Huomautus: Jos haluat kumota muutoksen, poista EiBackButton arvo, kirjaudu sitten ulos ja kirjaudu uudelleen sisään käyttäjätilillesi Windows 10:ssä.
Lataa käyttövalmiit rekisteritiedostot tästä
Jos käytössäsi on Windows 10 Pro, Enterprise tai Education painos, voit käyttää Paikallinen ryhmäkäytäntöeditori -sovellusta määrittääksesi yllä mainitut asetukset graafisella käyttöliittymällä.
Poista Viimeisimmät tiedostot -pudotusluettelo käytöstä Tiedosto-valintaikkunassa ryhmäkäytännön avulla
- Lehdistö Voittaa + R näppäimet yhdessä näppäimistöllä ja kirjoita:
gpedit.msc
Paina Enter.

- Siirry ryhmäkäytäntöeditorissa kohtaan Käyttäjämääritykset > Hallintamallit > Windowsin komponentit > Resurssienhallinta > Yhteinen Open File -valintaikkuna.
- Ota käytäntövaihtoehto käyttöön Piilota yleisen valintaikkunan takaisin-painike.

- Klikkaus Käytä ja OK.
Olet valmis!
Voit kumota tekemäsi muutokset asettamalla mainitun käytännön arvoksi Ei määritetty.
Se siitä!


