Kuinka asentaa tai poistaa TPM-diagnostiikkatyökalu Windows 11:ssä
Tämä viesti näyttää, kuinka voit asentaa tai poistaa TPM-diagnostiikkatyökalun Windows 11:ssä, uudessa sovelluksessa, joka hakee tietoja Trusted Platform Module -moduulista. Trusted Platform Module on omistettu laitteistosiru, jonka Microsoft nyt tarvitsee Windows 11:n käyttämiseen. Se on fyysinen laite suojausavainten ja arkaluonteisten käyttäjätietojen suojaamiseen ja tallentamiseen.
Mainos
Laitteissa, joissa ei ole huomaamatonta TPM-sirua, Luotettu alustamoduuli toimii prosessoriin sisäänrakennetuilla suojamekanismeilla. Jostain syystä valmistajat toimittavat emolevyt, joissa TPM oletuksena on pois päältä. Jos aiot päivittää tietokoneesi, varmista, että tiedät kuinka se tehdään ota TPM ja SecureBoot käyttöön ennen Windows 11:n asentamista.
Windows 11 sisältää nyt uuden sovelluksen nimeltä TPM-diagnostiikkatyökalu TPM-tietojen hakemiseen. Näin voit ottaa Trusted Platform Module -diagnostiikkatyökalun käyttöön Windows 11:ssä.
Vinkki: Ennen kuin jatkat TPM-diagnostiikkatyökalun asentamista tai poistamista Windows 11:ssä, varmista, että tiedät tarkalleen, mitä haluat saada kyseiseltä sovellukselta. Älä sekoita sovelluksen kanssa välttääksesi mahdollisen ohjelmiston toimintahäiriön.
Asenna TPM-diagnostiikkatyökalu Windows 11:een
- Avata Windowsin asetukset ja siirry kohtaan Sovellukset > Valinnaiset ominaisuudet.
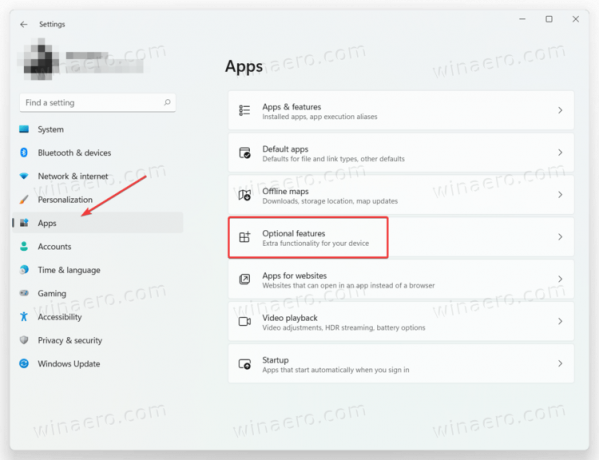
- Klikkaa Näytä ominaisuudet vieressä Lisää valinnainen ominaisuus.
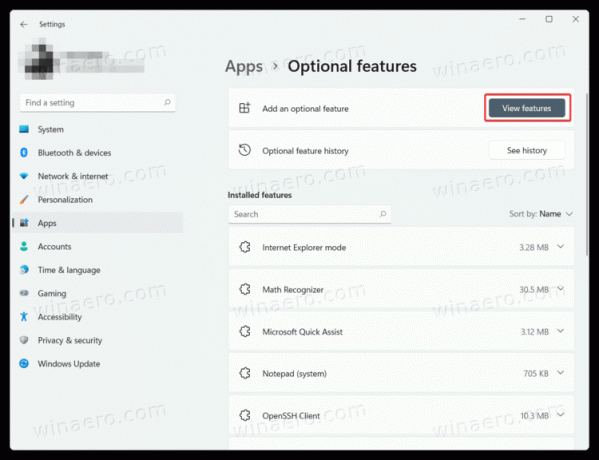
- Etsi valinnaisten ominaisuuksien luettelosta TPM-diagnostiikka. Vaihtoehtoisesti voit kirjoittaa hakukenttään TPM.
- Aseta valintamerkki viereen TPM-diagnostiikkaja napsauta sitten Seuraava.

- Klikkaus Asentaa ja odota, että Windows 11 asentaa TPM-diagnostiikkatyökalun.
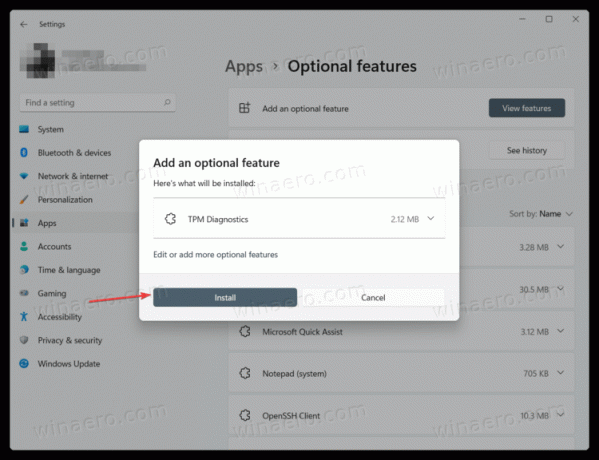
Se on siinä. Nyt voit avata C:\Windows\system32\tpmdiagnostics.exe noutaaksesi diagnostiikkatiedot Trusted Platform Modulesta. Suorita tpmdiagnostics.exe /? komento komentokehotteessa tai PowerShellissä saadaksesi lisätietoja sen käytöstä.
Asenna Trusted Platform Module -diagnostiikkatyökalu DISM: n kanssa
Voit myös asentaa Trusted Platform Module -diagnostiikkatyökalun Windows 11:een käyttämällä Windows-päätettä, PowerShellia tai komentokehotetta.
Käynnistä haluamasi sovellus korotetuilla oikeuksilla (Suorita järjestelmänvalvojana) ja kirjoita seuraava komento: DISM /Online /Add-Capability /CapabilityName: Tpm. TpmDiagnostics~~~~0.0.1.0
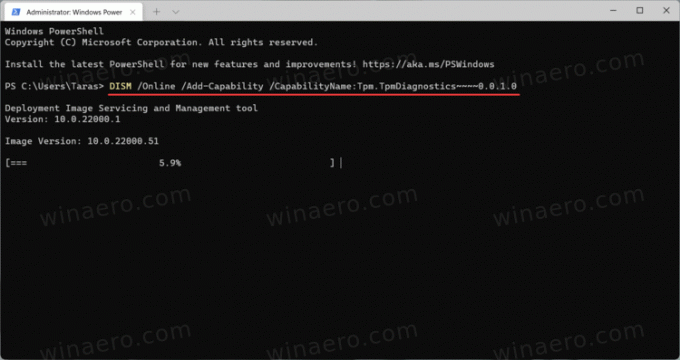
Odota, että Windows asentaa TPM-diagnostiikkatyökalun.
Poista TPM-diagnostiikkatyökalu Windows 11:ssä
- Avaa Windowsin asetukset painamalla Voittaa + minä näppäimistölläsi.
- Navigoi kohtaan Sovellukset > Valinnaiset ominaisuudet sivu.
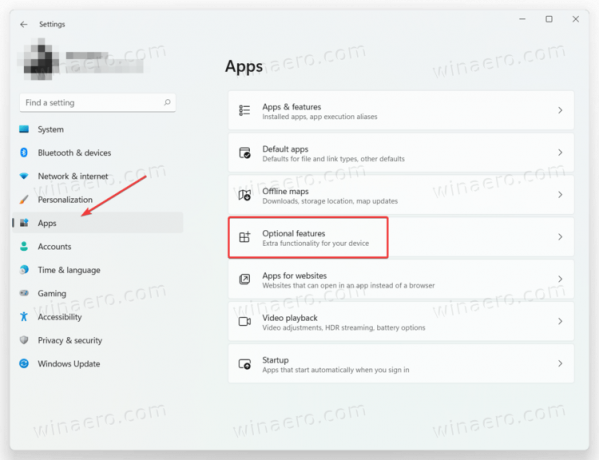
- Etsi Asennetut ominaisuudet osio ja paikanna TPM-diagnostiikka sen sisällä.
- Klikkaa TPM-diagnostiikkaja napsauta sitten Poista asennus.

- Odota, että järjestelmä poistaa TPM-diagnostiikkatyökalun Windows 11:stä.
Poista TPM-diagnostiikkatyökalu DISM: llä
On myös mahdollista poistaa TPM-diagnostiikkatyökalu Windows 11:ssä PowerShellin tai Windows Terminalin komentokehotteen avulla. Koska DISM-työkalu vaatii korotettuja oikeuksia, sinun on suoritettava haluamasi konsolisovellus järjestelmänvalvojana.
Kirjoita seuraava komento: DISM /Online /Remove-Capability /CapabilityName: Tpm. TpmDiagnostics~~~~0.0.1.0.
Odota, että Windows 11 poistaa TPM-diagnostiikkatyökalun.

