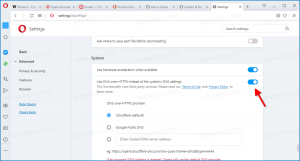Tapa kaikki ei-vastaavat tehtävät Windows 10:ssä
Windows 10:ssä voit lopettaa kaikki ei vastaa tehtävät kerralla. On olemassa erityinen komento, jonka avulla voit tehdä tämän. Tässä artikkelissa näemme, kuinka se voidaan tehdä. Luomme myös pikakuvakkeen ripustettujen tehtävien nopeaan sulkemiseen.
Voit esimerkiksi lopettaa explorer.exe-prosessin käynnistääksesi sen uudelleen seuraavalla komennolla:
taskkill.exe /im explorer.exe /f
/IM-kytkin määrittää päätettävän prosessin kuvan nimen. Se tukee myös jokerimerkkiä '*', joka määrittää kaikki tehtävät ja osan kuvan nimestä.
Kytkin /F lopettaa prosessin (es) väkisin.
Yllä oleva esimerkki antaa sinulle käsityksen taskkill.exe-työkalun käytöstä. Katsotaan nyt, kuinka lopettaa kaikki ei vastaa tehtävät.
Voit lopettaa kaikki ei vastaa tehtävät Windows 10:ssä, käytä seuraavaa syntaksia taskkill.exe: lle:
taskkill.exe /F /FI "status eq NOT RESPONDING"
Uusi kytkin /FI käyttää erityistä suodatinta tehtäväjoukon valitsemiseen. Se tukee myös jokerimerkkejä "*", esimerkiksi: imagename eq acme*.
Yllä olevan esimerkin tilasuodatin käskee taskill-komennon etsimään kaikki ei-vastaavat tehtävät. /F-kytkin määrittää, että kaikki ripustetut tehtävät tulee lopettaa.
Tuetut suodattimet ovat seuraavat:
| Suodattimen nimi | Kelvolliset operaattorit | Kelvollinen arvo(t) |
|---|---|---|
| TILA | eq, n | JUOKSEN | EI VASTAA | TUNTEMATON |
| IMAGENAME | eq, n | Kuvan nimi |
| PID | eq, ne, gt, lt, ge, le | PID-arvo |
| ISTUNTO | eq, ne, gt, lt, ge, le | Istuntonumero. |
| CPUTIME | eq, ne, gt, lt, ge, le | CPU-aika muodossa hh: mm: ss. hh - tuntia, mm - minuuttia, ss - sekuntia |
| MIESTI | eq, ne, gt, lt, ge, le | Muistin käyttö kilotavuina |
| KÄYTTÄJÄNIMI | eq, n | Käyttäjänimi [domain\]käyttäjämuodossa |
| MODUULIT | eq, n | DLL nimi |
| PALVELUT | eq, n | Palvelun nimi |
| WINDOWTITLE | eq, n | Ikkunan otsikko |
Voit säästää aikaasi luomalla pikakuvakkeen tehtävien nopeaa lopettamista varten.
Luo pikakuvake lopettaaksesi kaikki ei-vastaavat tehtävät Windows 10:ssä
Napsauta hiiren kakkospainikkeella tyhjää kohtaa työpöydälläsi ja valitse Uusi - Pikakuvake.
Määritä pikakuvakkeen kohteessa seuraava komento:
taskkill.exe /F /FI "status eq NOT RESPONDING"
Katso kuvakaappaus:
Nimeä pikakuvake haluamallasi tavalla ja aseta haluamasi kuvake.
Nyt voit napsauttaa sitä hiiren kakkospainikkeella ja kiinnittää sen tehtäväpalkkiin nopeuttaaksesi käyttöä.
Voit myös määrittää luomasi tiedoston pikanäppäimen yleisen pikanäppäimen, jotta voit sulkea kaikki ei vastaa tehtävät painamalla kyseistä pikanäppäintä. Katso vaiheittaiset ohjeet seuraavasta artikkelista:
Määritä yleiset pikanäppäimet käynnistääksesi minkä tahansa sovelluksen Windows 10:ssä
Vaihtoehtoisesti voit integroida mahdollisuuden lopettaa vastaamattomat tehtävät työpöydän kontekstivalikkoon. Tässä on miten.
Lisää Kill All Not Responding Tasks -kontekstivalikko Windows 10:ssä
Jos haluat lisätä tappaa kaikki ei-vastaavat tehtävät -kontekstivalikon Windows 10:ssä, sinun on otettava käyttöön seuraava rekisterin säätö:
Windowsin rekisterieditorin versio 5.00 [HKEY_CLASSES_ROOT\DesktopBackground\Shell\KillNotResponding] "icon"="taskmgr.exe,-30651" "MUIverb"="Tapa ei vastaa tehtävät" "Position"="Yläosa" [HKEY_CLASSES_ROOT\DesktopBackground\Shell\KillNotResponding\command] @="cmd.exe /K taskkill.exe /F /FI \"status eq EI VASTAA\""
Liitä yllä oleva teksti Muistioon.
Paina sitten Ctrl + S tai suorita Tiedosto - Tallenna -kohta Tiedosto-valikosta. Tämä avaa Tallenna-valintaikkunan. Kirjoita tai kopioi ja liitä nimi "Kill.reg" ja lainausmerkit.
Lainausmerkit ovat tärkeitä sen varmistamiseksi, että tiedosto saa tunnisteen "*.reg" eikä *.reg.txt. Voit tallentaa tiedoston haluamaasi paikkaan, esimerkiksi laittaa sen työpöytäkansioon.
Kaksoisnapsauta luomaasi tiedostoa, vahvista tuontitoiminto ja olet valmis!
Säästäkseni aikaasi tein käyttövalmiita rekisteritiedostoja. Voit ladata ne täältä:
Lataa rekisteritiedostot
Kumoamisen säätö on mukana.
Voit säästää aikaa ja käyttää sen sijaan Winaero Tweakeria. Sen mukana tulee seuraava ominaisuus:
Voit ladata sen täältä: Lataa Winaero Tweaker.