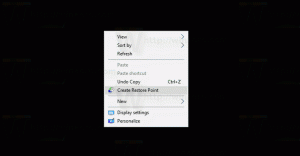Lisää Virranhallinta-asetusten kontekstivalikko Windows 10:ssä
Tässä artikkelissa näemme, kuinka hyödyllinen Virta-asetukset-kontekstivalikko lisätään työpöydälle. Sen avulla pääset nopeasti erilaisiin virtavaihtoehtoihin ja voit säätää nykyisen virrankäyttösuunnitelmasi asetuksia. Se on nopeampaa kuin niiden muuttaminen Asetuksissa tai perinteisen ohjauspaneelin avulla.
Mainos
Virranhallinta-asetukset-kontekstivalikko sisältää seuraavat kohteet:
- Virtavaihtoehdot.
- Voimia ja unta.
- Muokkaa nykyistä virrankäyttösuunnitelmaa.
- Edistyneet tehovaihtoehdot.
- Valitse, mitä virtapainikkeet tekevät.
Kaikki nämä vaihtoehdot ovat käytettävissä Asetuksissa ja Ohjauspaneelissa, mutta voit käyttää niitä paljon nopeammin käyttämällä pikavalikon komentoja.

Oletusarvon mukaan Windows 10:ssä on kolme virrankäyttösuunnitelmaa: High Performance, Balanced ja Power Saver. Nämä suunnitelmat on suunniteltu mahdollistamaan nopean ryhmän laitteiston ja järjestelmän tehoasetusten vaihtaminen (kuten näyttö, lepotila jne.). Tietokoneellasi voi olla toimittajan määrittämiä lisävirtasuunnitelmia. Nämä tehoasetukset vaikuttavat siihen, kuinka kauan akku kestää ja kuinka paljon virtaa tietokoneesi kuluttaa. Näitä virrankäyttösuunnitelman asetuksia on mahdollista mukauttaa, mutta niihin pääseminen vaatii liian monta napsautusta. Säästääksesi aikaasi, lisätään erityinen Virranhallinta-asetukset-kontekstivalikko.
Virranhallinta-asetusten kontekstivalikon lisääminen Windows 10:ssä, tee seuraava.
- Suorita Muistio. Kopioi ja liitä alla olevan rekisterin muokkauksen sisältö uuteen tekstitiedostoon.

Windowsin rekisterieditorin versio 5.00 [HKEY_CLASSES_ROOT\DesktopBackground\Shell\PowerOptions] "Icon"="powercpl.dll, 0" "MUIVerb"="Virta-asetukset" "Position"="Bottom" "SubCommands"="" [HKEY_CLASSES_ROOT\DesktopBackground\Shell\PowerOptions\Shell\01PowerOptions] "MUIVerb"="Virtaasetukset" [HKEY_CLASSES_ROOT\DesktopBackground\Shell\PowerOptions\Shell\01PowerOptions\command] @="control /name Microsoft. PowerOptions" [HKEY_CLASSES_ROOT\DesktopBackground\Shell\PowerOptions\Shell\02Powerandsleep] "MUIVerb"="Voima ja uni" "SettingsURI"="ms-settings: powersleep" [HKEY_CLASSES_ROOT\DesktopBackground\shell\PowerOptions\Shell\02Powerandsleep\command] "DelegateExecute"="{556FF0D6-A1EE-49E5-9FA4-90AE116AD744}" [HKEY_CLASSES_ROOT\DesktopBackground\Shell\PowerOptions\Shell\03Muokkaa nykyistä suunnitelmaa] "MUIVerb"="Muokkaa nykyistä virrankäyttösuunnitelmaa" "CommandFlags"=dword: 00000020 [HKEY_CLASSES_ROOT\DesktopBackground\Shell\PowerOptions\Shell\03Editcurrentplan\command] @="control /name Microsoft. PowerOptions /page PagePlanSettings" [HKEY_CLASSES_ROOT\DesktopBackground\Shell\PowerOptions\Shell\04advpoweroptions] "MUIVerb"="Virran lisäasetukset" [HKEY_CLASSES_ROOT\DesktopBackground\Shell\PowerOptions\Shell\04advpoweroptions\command] @="control powercfg.cpl,, 3" [HKEY_CLASSES_ROOT\DesktopBackground\Shell\PowerOptions\Shell\05powerbuttons] "MUIVerb"="Valitse, mitä virtapainikkeet tekevät" "CommandFlags"=dword: 00000020 [HKEY_CLASSES_ROOT\DesktopBackground\Shell\PowerOptions\Shell\05powerbuttons\command] @="control /name Microsoft. PowerOptions /page pageGlobalSettings" - Paina Muistiossa Ctrl + S tai suorita valikon kohta Tiedosto - Tallenna. Tämä avaa Tallenna-valintaikkunan. Kirjoita tai kopioi ja liitä seuraava nimi "menu.reg" ja lainausmerkit. Lainausmerkit ovat tärkeitä sen varmistamiseksi, että tiedosto saa tunnisteen "*.reg" eikä *.reg.txt. Voit tallentaa tiedoston haluamaasi paikkaan, esimerkiksi laittaa sen työpöytäkansioon.

- Kaksoisnapsauta nyt luomaasi tiedostoa menu.reg. Vahvista UAC-kehote ja yhdistä se rekisteriin napsauttamalla Kyllä.

Kontekstivalikon komento lisätään työpöydällesi välittömästi. Katso seuraavat kuvakaappaukset:


Voit säästää aikaasi käyttämällä Winaero Tweakeria. Ota vaihtoehto käyttöön Kontekstivalikko\Virta-asetukset alla olevan kuvan mukaisesti.

Voit ladata Winaero Tweakerin täältä:
Lataa Winaero Tweaker
Tein myös käyttövalmiita rekisteritiedostoja. Voit ladata ne täältä:
Lataa rekisteritiedostot
Kumoa-tiedosto on mukana, joten voit välttää manuaalisen rekisterin muokkaamisen kokonaan.
Huomautus: Tässä artikkelissa tarkasteltua valikkoa voidaan käyttää yhdessä Vaihda Power Plan -kontekstivalikko.
Se siitä.