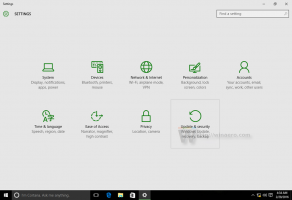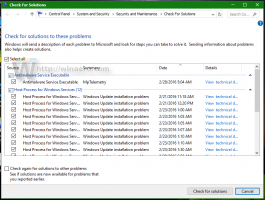Poista Storage Sense käytöstä Windows 10:ssä
Windows 10 sisältää mahdollisuuden tyhjentää roskakori automaattisesti, poistaa väliaikaiset tiedostot ja poistaa useita muita tiedostoja levytilan vapauttamiseksi. Tämä on mahdollista Storage Sense -ominaisuuden avulla. Jos et kuitenkaan ole tyytyväinen tähän käyttöjärjestelmän uuteen ominaisuuteen, voit poistaa sen käytöstä. Tämä voidaan tehdä joko asetuksilla, rekisterin muokkauksella tai käyttämällä ryhmäkäytäntövaihtoehtoa.
Mainos
Storage Sense on kiva, nykyaikainen korvaaminen levynpuhdistukselle. Sen avulla voit ylläpitää tiettyjä kansioita estämällä niitä kasvamasta liian suuriksi ja puhdistaa ne automaattisesti. Storage Sense -ominaisuus löytyy kohdasta Asetukset, kohdasta Järjestelmä -> Tallennus.
Storage Sense voidaan käyttää poistaa Windowsin päivityslokitiedostot, järjestelmän luomat Windowsin virheilmoitustiedostot, Windows Defender Antivirus väliaikaiset tiedostot, pikkukuvat, väliaikaiset Internet Tiedostot, laiteohjainpaketit, DirectX Shader -välimuisti, ladatut ohjelmatiedostot, toimituksen optimointitiedostot, vanhat järjestelmän lokitiedostot, järjestelmävirheen muistivedostiedostot ja
minidumppeja, väliaikaiset Windows-päivitystiedostot ja paljon muuta.Jos et löydä Storage Senselle käyttöä tai et vain ole tyytyväinen sen toimintaan, voit poistaa sen käytöstä.
Storage Sensen poistaminen käytöstä Windows 10:ssä, tee seuraava.
- Avata asetukset.
- Siirry kohtaan Järjestelmä - Tallennus.
- Sammuta Varastoinnin tunne vaihtoehto oikealla.
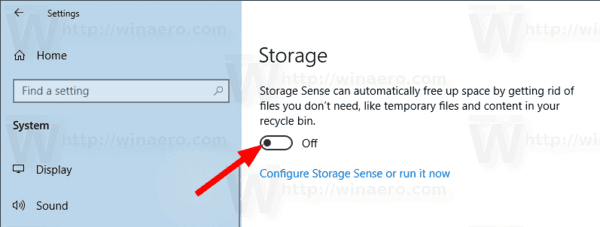
Olet valmis. Vaihtoehtoisesti voit soveltaa rekisterin säätöä.
Poista Storage Sense käytöstä rekisterisäädöllä
Ensinnäkin varmista, että olet kirjautunut sisään järjestelmänvalvojana ennen etenemistä. Toimi nyt seuraavasti.
- Avaa Rekisterieditori-sovellus.
- Siirry seuraavaan rekisteriavaimeen.
HKEY_CURRENT_USER\Software\Microsoft\Windows\CurrentVersion\StorageSense\Parameters\StoragePolicy
Katso kuinka pääset rekisteriavaimeen yhdellä napsautuksella.
- Muokkaa tai luo uusi 32-bittinen DWORD-arvo oikealla 01. Aseta arvoksi 0 poistaaksesi Storage Sense -ominaisuuden käytöstä. Arvodata 1 ottaa sen uudelleen käyttöön.
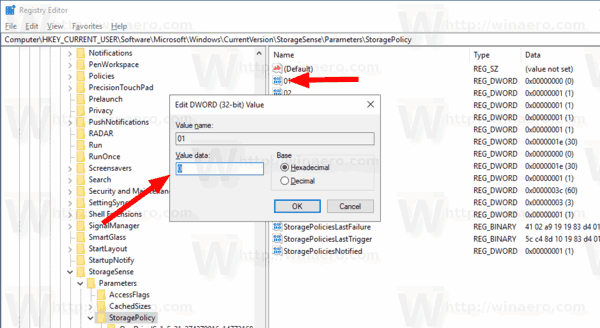
Huomautus: vaikka olisit käytössä 64-bittinen Windows sinun on silti luotava 32-bittinen DWORD-arvo. - Jotta rekisterin säädön tekemät muutokset tulevat voimaan, sinun on Kirjaudu ulos ja kirjaudu sisään käyttäjätilillesi.
Voit säästää aikaa lataamalla seuraavat käyttövalmiit rekisteritiedostot.
Lataa rekisteritiedostot
Kumoamisen säätö on mukana.
Lopuksi voit pakottaa Storage Sense -ominaisuuden poistamaan tai pakottamaan käyttöön kaikille käyttäjille Windows 10:ssä. Tämä voidaan tehdä ryhmäkäytännöllä.
Poista Storage Sense käytöstä ryhmäkäytännöllä
- Avata Rekisterieditori.
- Siirry seuraavaan rekisteriavaimeen:
HKEY_LOCAL_MACHINE\SOFTWARE\Policies\Microsoft\Windows\StorageSense
Vinkki: Katso kuinka siirtyä haluttuun rekisteriavaimeen yhdellä napsautuksella.
Jos sinulla ei ole tällaista avainta, luo se vain.
- Luo tässä uusi 32-bittinen DWORD-arvo AllowStorageSenseGlobal. Huomautus: vaikka olisit käytössä 64-bittinen Windows, sinun on silti käytettävä 32-bittistä DWORD-muotoa arvotyyppinä.
Aseta arvoksi 0 poistaaksesi Storage Sense -asetukset käytöstä.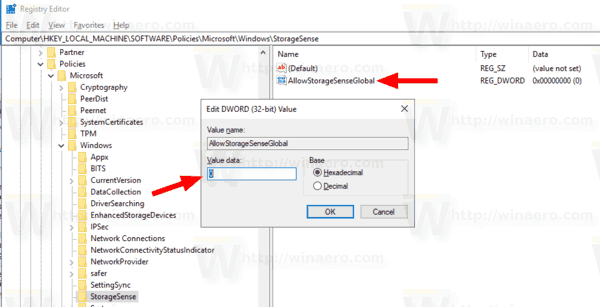
- Käynnistä Windows 10 uudelleen soveltaa rajoitusta, ja olet valmis.
Myöhemmin voit poistaa AllowStorageSenseGlobal arvoa, jotta käyttäjä voi hallita Storage Sense -ominaisuutta.
Voit myös ladata seuraavat käyttövalmiit rekisteritiedostot.
Lataa rekisteritiedostot
Tiedostot löytyvät Ryhmäkäytäntö-kansiosta.
Windows 10 Pro ja uudemmat
Jos käytössäsi on Windows 10 Pro, Enterprise tai Education painos, voit käyttää Paikallinen ryhmäkäytäntöeditori -sovellusta määrittääksesi yllä mainitut asetukset graafisella käyttöliittymällä.
- Lehdistö Voittaa + R näppäimet yhdessä näppäimistöllä ja kirjoita:
gpedit.msc
Paina Enter.

- Ryhmäkäytäntöeditori avautuu. Mene
Tietokoneen kokoonpano\Hallintamallit\Järjestelmä\Storage Sense. Aseta käytäntövaihtoehtoSalli Storage Sensesiihen mitä haluat.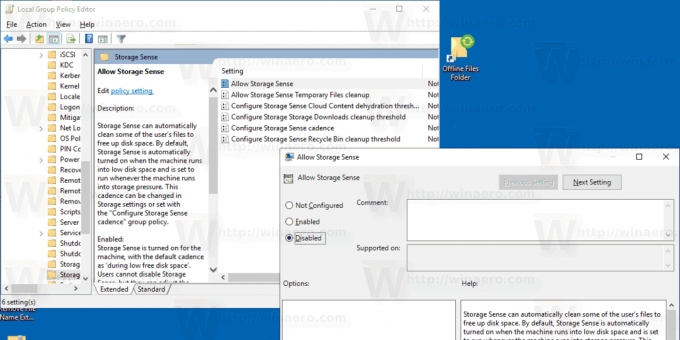
Se siitä!