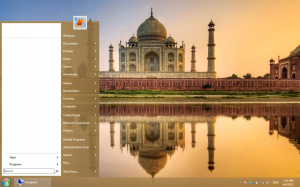Luo palautuspiste Windows 10:ssä PowerShellin avulla
Jos käytät Windows 10:n järjestelmän palautustoimintoa palauttaaksesi käyttöjärjestelmän viimeisimpään tunnettuun vakaa piste, kun se toimi oikein, saatat olla kiinnostunut luomaan uuden palautuspisteen PowerShell. Tästä voi olla hyötyä erilaisissa automaatiotilanteissa. Voit myös luoda erityisen pikakuvakkeen PowerShell-komennon suorittamiseksi ja uuden palautuspisteen luomiseksi yhdellä napsautuksella.
Mainos
Tämä voi olla erityisen hyödyllistä Windows 10:ssä, koska Järjestelmän palauttaminen on skaalattu luomaan palautuspisteitä paljon harvemmin, jopa kerran viikossa. Ennen kuin aloitat, varmista, että sinulla on Järjestelmän palautus käytössä.
Palautuspisteen luominen Windows 10:ssä PowerShellin avulla, sinun on tehtävä seuraava:
- Avaa PowerShell järjestelmänvalvojana.
- Kirjoita tai kopioi ja liitä seuraava komento:
Checkpoint-tietokone - Kuvaus "RestorePoint1" -RestorePointType "MODIFY_SETTINGS"

Kun painat Enter-näppäintä, erityinen cmdlet Checkpoint-Computer luo uuden palautuspisteen. Katsotaanpa, mitä siinä käytetyt komentoriviargumentit tekevät:
Kuvaus - määrittää palautuspisteen nimen.
RestorePointType - Määrittää palautuspisteen tyypin.
RestorePointType-parametrin hyväksyttävät arvot ovat:
APPLICATION_INSTALL
APPLICATION_UNINSTALL
DEVICE_DRIVER_INSTALL
MODIFY_SETTINGS
CANCELLED_OPERATION
Oletusarvo on APPLICATION_INSTALL.
Muista, että Windows 10:ssä Checkpoint-Computer ei voi luoda enempää kuin yhden palautuspisteen joka päivä. Jos yrität luoda uuden palautuspisteen ennen kuin 24 tunnin aika on kulunut, Windows PowerShell luo seuraavan virheen:
"Uutta järjestelmän palautuspistettä ei voida luoda, koska sellainen on jo luotu viimeisten 24 tunnin aikana. Yritä uudelleen myöhemmin."
Jos sinun on luotava pikakuvake tälle toiminnolle, voit tehdä seuraavasti.
Napsauta työpöytää hiiren kakkospainikkeella ja valitse pikavalikosta komento "Uusi -> Pikakuvake".
Kirjoita tai kopioi ja liitä seuraava teksti pikakuvakekohteeseen:
powershell -komento "Käynnistä-Process powershell.exe -Argumenttiluettelo "-Suorituskäytännön ohitus -Ei poistu -komento \`"Checkpoint-Computer -Kuvaus \"RestorePoint1\" -RestorePointType \"MODIFY_SETTINGS\"\`"' -Verbi RunAs"

Määritä haluamasi nimi pikakuvakkeelle ja aseta haluamasi kuvake ja olet valmis.
Katso lisäksi nämä artikkelit:
- Aloita PowerShellistä korotettu prosessi
- Palautuspisteen luominen Windows 10:ssä
- Luo palautuspiste Windows 10:ssä yhdellä napsautuksella
Se siitä.