Internet Explorer 11:n hakukentän piilottaminen
Jos käytät Internet Exploreria Windows 10:ssä, saatat yllättyä uudesta hakukentästä, joka ilmestyy osoitepalkin viereen viimeisimmissä Windows 10 -versioissa. Näin voit poistaa tämän laatikon käytöstä ja saada Internet Explorerin perinteisen ulkoasun.
Mainos
Windows 10 Build 16362:sta alkaen Internet Explorer sai erillisen hakukentän osoitepalkin oikealla puolella. Tältä se näyttää:
Tämä muutos vaikuttaa myös Windows 7- ja Windows 8 -käyttäjiin, koska se on otettu käyttöön asianmukaisilla syyskuussa 2017 julkaistuilla kumulatiivisilla päivityksillä. Tänään näemme, kuinka tämä uusi hakukenttä poistetaan käytöstä selaimen perinteisen ulkoasun palauttamiseksi.

Hakukentän piilottaminen Internet Explorer 11:ssä, tee seuraava.
- Avaa Internet Explorer Windows 10:ssä. Voit painaa Voittaa + R Avaa Suorita-valintaikkuna ja kirjoita Suorita-ruutuun seuraava:
iexplore.exe
Internet Explorer -selain avautuu välittömästi.
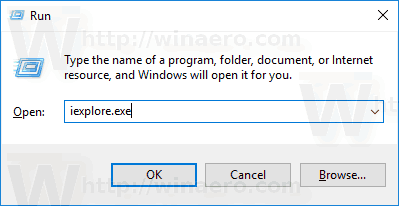

- Napsauta hiiren kakkospainikkeella välilehtialueen tyhjää tilaa (uusi välilehti -painikkeen vieressä oleva alue). Näet seuraavan kontekstivalikon:
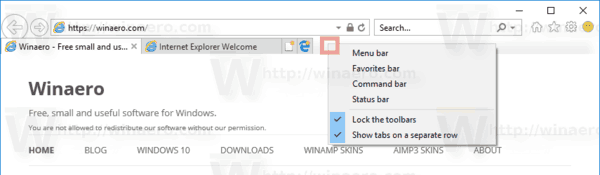
- Poista kohteen valinta Näytä välilehdet erillisellä rivillä. Tämä piilottaa välittömästi Internet Explorerin hakukentän.

 Olet valmis. Ota hakukenttä uudelleen käyttöön valitsemalla kohde Näytä välilehdet erillisellä rivillä välilehtirivin kontekstivalikossa edellä kuvatulla tavalla.
Olet valmis. Ota hakukenttä uudelleen käyttöön valitsemalla kohde Näytä välilehdet erillisellä rivillä välilehtirivin kontekstivalikossa edellä kuvatulla tavalla.
Sinun on poistettava Internet Explorerin hakukenttä rekisterin säädöllä, tämä on myös mahdollista.
Piilota hakukenttä Internet Explorer 11:ssä rekisteriä muokkaamalla.
- Avaa Rekisterieditori-sovellus.
- Siirry seuraavaan rekisteriavaimeen.
HKEY_CURRENT_USER\Software\Microsoft\Internet Explorer\MINIE
Katso kuinka pääset rekisteriavaimeen yhdellä napsautuksella.
- Muokkaa tai luo uusi 32-bittinen DWORD-arvo oikeallaNäytäTabsBelowAddressBar". Aseta sen arvoksi 0 piilottaaksesi hakukentän. Arvotiedot 1 mahdollistavat sen.
 Huomautus: vaikka olisit käytössä 64-bittinen Windows sinun on silti luotava 32-bittinen DWORD-arvo.
Huomautus: vaikka olisit käytössä 64-bittinen Windows sinun on silti luotava 32-bittinen DWORD-arvo.
Voit säästää aikaa lataamalla seuraavat käyttövalmiit rekisteritiedostot:
Lataa rekisteritiedostot
Kumoamisen säätö on mukana.
Muita kiinnostavia artikkeleita:
- Poista Edge-painike käytöstä Internet Explorerissa Windows 10:ssä
- Lisää hyödyllinen Internet Explorer -kuvake Windows 10 -työpöydälle
- Poista Hymiöpainike käytöstä Internet Explorerissa Windows 10:ssä
Se siitä.

