Nollaa Universal App (Store-sovellus) Windows 10:ssä ja tyhjennä sen tiedot
Useimmat Android-käyttäjät tuntevat asennetun sovelluksen tietojen tyhjennyksen. Jos sovellus toimii väärin, ei käynnisty tai on täyttänyt laitteen tallennustilan vioittuneilla tai ei-toivotuilla tiedostoilla, helpoin tapa ratkaista nämä ongelmat on nollata se. Jos olet Windows 10 -käyttäjä, saatat jo tietää, että sillä on oma Store Universal-sovelluksilla, joissa on sama ominaisuus. Katsotaanpa kuinka tyhjennetään Windows 10:n Universal-sovellusten tiedot.
Mainos
Sovelluksen tietojen tyhjennystoiminto ei ole käytettävissä itse Store-sovelluksessa. Vaikka siinä on "Oma kirjasto" -ominaisuus, sen toiminnallisuus on hyvin rajallinen, eikä sen avulla voit poistaa sovellusten asennusta suoraan sieltä, mikä olisi ollut hyödyllistä.
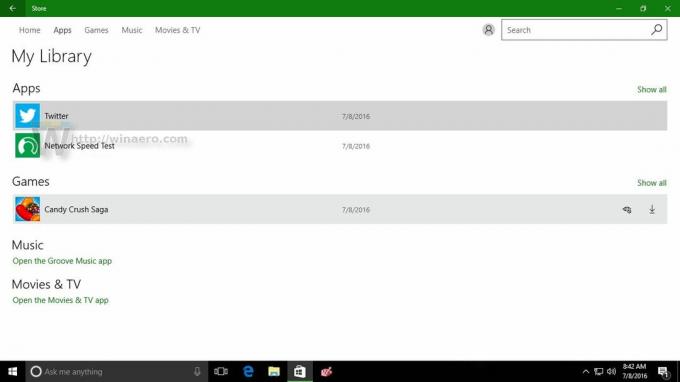
Sen sijaan Nollaa universaali sovellus (Store-sovellus) Windows 10:ssä, sinun on käytettävä Asetukset-sovellusta.
Ennen kuin jatkat, sinun tulee tietää, että kun nollaat sovelluksen, menetät kaikki sen asetukset, tallennetut tiedot ja mukautukset. Pidä tämä mielessä ennen kuin nollaat sen. Suosittelen, että nollaat sovelluksen vain vianetsintätarkoituksiin, jos se toimii väärin.
Voit nollata Store-sovelluksen ja tyhjentää sen tiedot seuraavasti.
-
Avaa Asetukset-sovellus Windows 10:ssä.

- Siirry kohtaan Järjestelmä -> Sovellukset ja ominaisuudet:
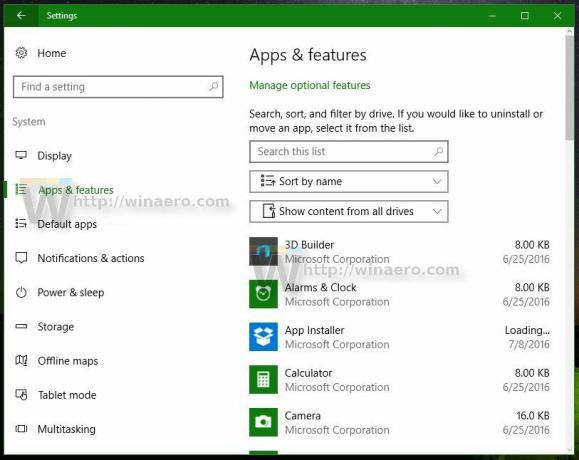
- Napsauta sovellusta, jonka haluat nollata. Nollaan Network Speed Test -sovelluksen:
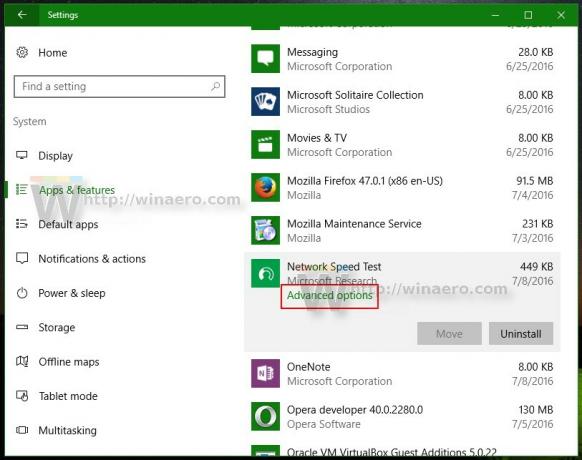
- Kun napsautat sitä, näet linkin nimeltä Lisäasetukset. Klikkaa sitä.
- Seuraavalla sivulla, joka näyttää alla olevan kuvan mukaiselta, löydät tiedot tämän sovelluksen käyttämästä tallennustilan määrästä.
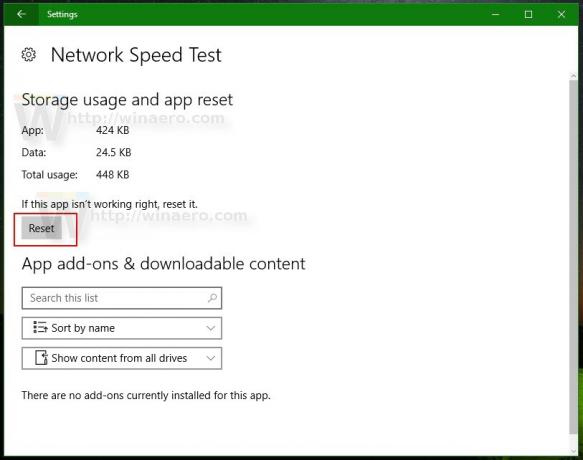
Näiden tietojen alapuolella huomaat Reset-painikkeen. Tämä on juuri sitä mitä tarvitset. Napsauta sitä nollataksesi sovelluksen ja olet valmis.
Katso seuraava video nähdäksesi tämän opetusohjelman toiminnassa:
Onko tämä ominaisuus mielestäsi hyödyllinen? Vai luuletko, että Microsoft vaatii liian monta vaihetta sovelluksen nollaamiseksi?
