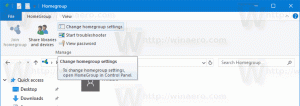Hanki parhaan näköinen aloitusvalikko Classic Shell 4+:lle Winaero Skin 2.0:lla
On jälleen aika jakaa eksklusiivinen freeware-skin, joka on nyt päivitetty Classic Shell 4:lle. Classic Shell 4:n äskettäisen julkaisun myötä se on lisännyt monia parannuksia. Merkittävin minulle on Käynnistä-valikon uusi tyyli, nimeltään "Windows 7 -tyyli". Se näyttää alkuperäiseltä valikosta, ainoa ongelma on, että Käynnistä-valikon väri ei vastaa tehtäväpalkin väriä. Olemme siis päivittäneet ulkoasumme vastaamaan tarkasti tehtäväpalkin väriä ja tarjoamaan Windows 8:n Classic Shellille hienostuneen ilmeen. Winaero Skin 2.0 on yhteensopiva Windows 8:n ja Windows 8.1:n kanssa.
Päivitetty asennusohjelma opastaa sinut turvallisesti kaikkien käytettävissä olevien vaihtoehtojen läpi.
Tältä ihomme näyttää läpinäkymättömän tehtäväpalkin ja Käynnistä-valikon kanssa:
Ja tässä on läpinäkyvä valikko ja tehtäväpalkki:
Olemme koonneet sen kattavan FAQ: n, joten lue loput.
Lataa Winaero Skin 2.0 for Classic Shell napsauttamalla alla olevaa painiketta:
Winaero Skin 2.0 Classic Shellille UKK
K. Mikä on Winaero Skin 2.0 Classic Shellille?
A. Winaero Skin 2.0 for Classic Shell on Winaerossa luomamme skin, joten Classic Shellin Start Menu -komponentti vastaa paremmin Windows 8 -tehtäväpalkkia. Ilmeisesti sinun on asennettava Classic Shellin Start Menu -komponentti ennen tämän asentamista. Alkuperäinen ulkoasu oli melko suosittu, ja ihmiset pyysivät päivitettyä versiota Classic Shellin suurelle uudelle versiolle, joka osui samaan aikaan Windows 8.1:n julkaisun kanssa.
K. Miksi Winaero loi tämän skinin? Mikä on etu Classic Shell 4:n oletusulkoasuun verrattuna?
A. Classic Shell 4:n osana toimitettavat skinit eivät vastaa Windows 8/8.1 -tehtäväpalkin väriä. Windows 8.1 -tehtäväpalkki on itse asiassa niin läpinäkyvä, että sama läpinäkyvyys, jos sitä käytetään Käynnistä-valikossa, tekee sen takana olevasta sisällöstä paljon vaikeampaa lukea, joten teimme oletuksena läpinäkymättömän. Voit silti laittaa läpinäkyvyyden päälle, yritimme pitää sisällön luettavana läpinäkyvän valikon avulla.
K. Minkä version Classic Shellistä tarvitsen, jotta tämä iho toimisi oikein?
A. Koska tätä kirjoitettaessa Classic Shellin uusin versio on versio 4.0, tämän skinin odotetaan toimivan kunnolla versiossa 4.0.0 ja uudemmissa. Se ei toimi Classic Shellin vanhempien versioiden kanssa (versiot 3.6.x ja aiemmat).
K. Kuinka asennan ihon?
A. Lataa ZIP-tiedosto ja pura asennusohjelma EXE missä tahansa. Asennusohjelma sulkee automaattisesti Classic Shell 4:n Käynnistä-valikon, asentaa skinin ja käynnistää sitten Classic Start Menu -valikon uudelleen.
K. Onko tämä skin käyttökelpoinen Windows 7:ssä?
A. Ei, tämä ulkoasu on suunniteltu vain Windows 8/8.1:lle ja vastaa ulkoasua vain näissä käyttöjärjestelmissä. Windows 8.0:ssa voit käyttää myös tämän skinin ensimmäistä julkaisua, joka on suunniteltu toimimaan Classic Shell 3.x. Windows 7:ssä tai Windows Vistassa Classic Shellin sisäänrakennettu Aero-skin on hyvä tarpeeksi.
K. Nollaako tämä ulkoasu tai muuttaako Käynnistä-valikon asetuksia tai mukautuksia?
A. Ei, tässä uudessa versiossa vain ulkoasuasetukset muuttuvat. Käynnistä-valikon asetukset ja kohteet säilyvät ennallaan.
K. Mitä tapahtui tämän skinin mukana tulleelle Käynnistä-painikkeelle?
A. Windows 8.1 otti jo uudelleen käyttöön Käynnistä-painikkeen, jota Classic Shell 4 käyttää oletuksena, joten tässä skinissä ei ole enää Käynnistä-painiketta.
K. Tämän ulkoasun asentamisen jälkeen Käynnistä-valikko ei vastaa tehtäväpalkin väriä. Miksi niin?
A. Ihon oletetaan vastaavan tehtäväpalkin väriä. Se toimii parhaiten, kun väriksi on asetettu "Auto", joten kun taustakuva vaihtuu, myös tehtäväpalkin ja Käynnistä-valikon väri muuttuu. Lisäksi, jos käytit muokattua teemaa tai epävirallista visuaalista tyyliä, kuten Aero Lite, Käynnistä-valikon väri ei vastaa tehtäväpalkin väriä.
K. Kuinka voin tehdä tehtäväpalkin ja Käynnistä-valikon läpinäkymättömäksi (läpinäkymättömäksi)?
A. Voit valita ihon asennusohjelmassa, haluatko tehtäväpalkin tai Käynnistä-valikon olevan läpinäkyvä vai läpinäkymätön. Oletusarvoisesti se on asetettu läpinäkymättömäksi, mutta voit suorittaa skin-asennusohjelman uudelleen muuttaaksesi sen läpinäkyväksi.
K. Tukeeko iho käännettyä/MUI-aloitusvalikkoa?
A. Kyllä, jos asensit kielen DLL-lisäosan Classic Shell 4:lle, jotkin tämän ihon elementit käännetään. Jotta voit kääntää kaikki kohteet kokonaan, sinun on asennettava Windows-kielipaketti lokalisoidulle tai peruskieliversiollesi.
K. Voinko jakaa tämän ihon uudelleen?
A. Ei, vaikka iho on vapaasti käytettävä, et saa jakaa sitä. Uudelleenjakelun sijaan voit ohjata käyttäjäsi tai ystäväsi verkkosivustollemme lataamaan skinin.
K. Miten teen
A. Jos haluat saada yleistä tukea Classic Shellille, kysy Classic Shell -foorumilta osoitteessa http://www.classicshell.net/forum. Vastaamme vain tähän ihoon liittyviin kysymyksiin.
K. Kuinka poistan ihon?
A. Poista asennus valitsemalla toinen ulkoasu ja poistamalla Winaero.skin-tiedosto ..\Program Files\Classic Shell\Skins-hakemistosta.
K. Sisältääkö iho mukana toimitettuja mainos-, vakoilu- tai roskaohjelmia?
A. Ei, se on vapaa haittaohjelmista, mainosohjelmista, vakoiluohjelmista tai muista sellaisista roskaohjelmista. Skin on ZIP-tiedosto, jonka sisällä on EXE Installer.
Kerro meille kommenteissa, pidätkö Winaero skin 2.0:sta Classic Shellille ja näytä meille, miltä Windows 8 -työpöytäsi ja Classic Start Menu -valikko näyttävät tämän skinin kanssa.