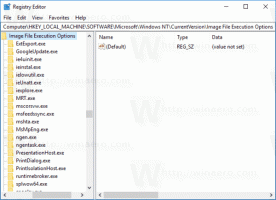Verkko-osuuksien ja kiintolevyjen piilottaminen Windows 8:n ja Windows 7:n Lähetä-valikosta
Lähetä valikko sisältää luettelon tietokoneellasi käytettävissä olevista paikallisista ja verkkoasemista. Jos et käytä tätä ominaisuutta, voit poistaa kiintolevyt käytöstä Lähetä-valikosta. Se nopeuttaa hieman valikkoa ja tekee siitä vähemmän sotkuisen. Itse en ole koskaan elämässäni lähettänyt mitään paikalliselle asemalle, koska lähetän sen aina johonkin alikansioon. Katsotaanpa, kuinka kiintolevyt poistetaan käytöstä ja estetään niiden näyttäminen Lähetä-valikossa.
Lähetä-valikon toimintaa voidaan muuttaa yksinkertaisella rekisterisäädöllä. Voit piilottaa asemat seuraavasti:
- Avata Rekisterieditori.
- Siirry seuraavaan rekisteriavaimeen:
HKEY_CURRENT_USER\Software\Microsoft\Windows\CurrentVersion\Policies\Explorer
Kärki: Kuinka siirtyä haluttuun rekisteriavaimeen yhdellä napsautuksella.
Jos sinulla ei ole tällaista rekisteriavainta, luo se vain. - Luo oikeaan ruutuun uusi DWORD-arvo nimeltä NoDrivesInSendToMenu. Aseta se arvoon 1.

- Sulje Rekisterieditori ja käynnistä Explorer-kuori uudelleen. Joissakin tapauksissa saatat tarvita käynnistä Windows uudelleen.
Nyt asemasi piilotetaan Lähetä-valikosta.
Ennen:
Jälkeen: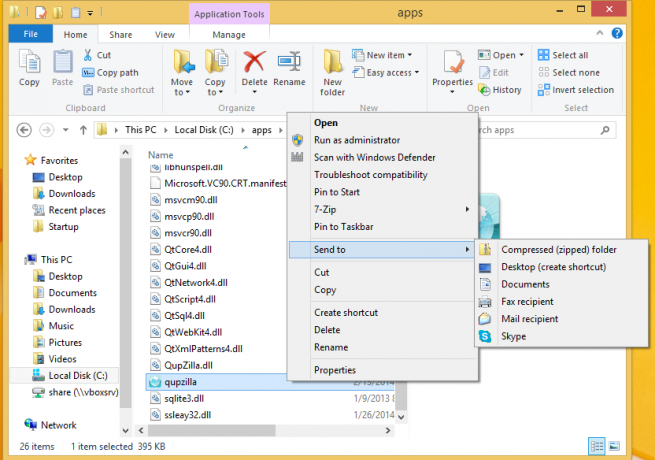
Huomaa, että tämä asetus vaikuttaa vain nykyiseen käyttäjään. Jos sinulla on toinen käyttäjätili, se näyttää edelleen asemat Lähetä-valikossa.