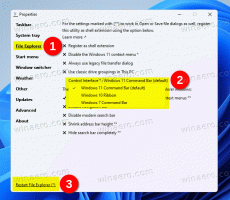Kuinka poistaa automaattiset sovelluspäivitykset käytöstä Windows 11:ssä
Voit poistaa automaattiset sovelluspäivitykset käytöstä Windows 11:ssä käyttämällä uutta Store-sovellusta. Windows 11:ssä Microsoft esitteli upouuden markkinapaikan peleillesi, sovelluksillesi, elokuvillesi, selainlaajennuksillesi ja muunlaiselle sisällöllesi. Paitsi a radikaalisti uusi muotoilu, uusi Microsoft Store tuo useita uusia käytäntöjä kehittäjille. Nämä muutokset ovat jo herättäneet kiinnostusta suosituissa kolmannen osapuolen kehittäjissä, kuten Zoom, Adobe, OBS jne. Yhä useammat kehittäjät kääntyvät Microsoft Storen puoleen; Näin ollen useammat käyttäjät nauttivat suosituista sovelluksista.
Mainos
Oletuksena kaikki Microsoft Storesta asennetut sovellukset päivitetään automaattisesti. Windows tarkistaa uudet sovellusversiot joka päivä ja asentaa ne löydettyään. Tämä voi olla ei-toivottua joillekin käyttäjille. Jos haluat toisin, tässä artikkelissa näytetään, kuinka voit poistaa automaattiset sovelluspäivitykset käytöstä Windows 11:ssä ja sen uudessa Microsoft Storessa.
Kärki: Uusi Microsoft Store on saatavilla Windows 11:lle ja vanhemmille Windows 10 -käyttöjärjestelmille myöhemmin tänä vuonna. Tämä tarkoittaa, että uusi käyttöliittymä tulee myös Windows 10:een.
Poista automaattiset sovelluspäivitykset käytöstä Windows 11:ssä
- Käynnistä uusi Microsoft Store.
- Etsi profiilikuvasi oikeasta yläkulmasta ja napsauta sitä.
- Valitse Sovellusasetukset avattavasta valikosta.

- Sammuta Sovelluspäivitykset vaihtovaihtoehto.
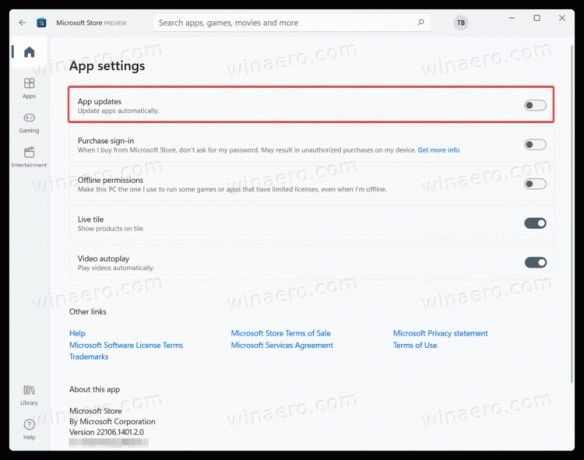
Se on siinä. Näin voit poistaa automaattiset sovelluspäivitykset käytöstä Windows 11:ssä. Nyt ainoa tapa asentaa sovelluspäivitykset Windows 11:ssä on suorittaa manuaalinen tarkistus. Näin voit tehdä sen.
Kuinka tarkistaa ja asentaa sovelluspäivitykset
- Käynnistä Microsoft Store ja etsi Kirjasto -painiketta ikkunan vasemmassa alakulmassa.

- Klikkaa Hanki päivityksiä -painiketta ja odota, että Windows 11 löytää uudet versiot sovelluksillesi.
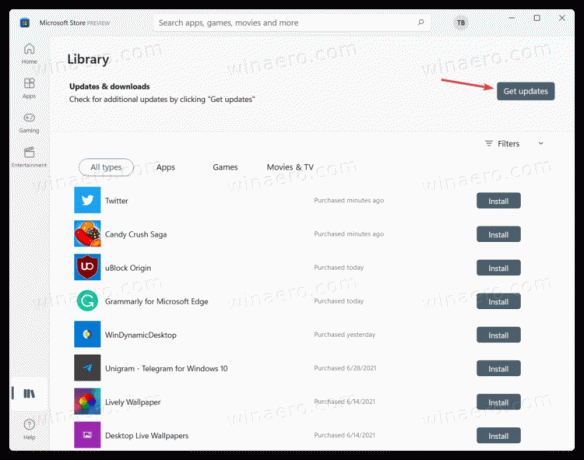
- Kun olet löytänyt, napsauta Päivitä kaikki tai asenna päivitykset jokaiselle sovellukselle erikseen.
Nyt tiedät kuinka tarkistaa ja asentaa sovelluspäivitykset Windows 11:ssä, kun automaattiset päivitykset on poistettu käytöstä.