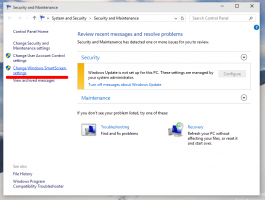Virtapainikkeen toiminnan muuttaminen Windows 10:ssä
Windows 10:ssä on mahdollista määrittää tietokoneen tai kannettavan tietokoneen laitteiston virtapainikkeen oletustoiminto. Kun painat sitä, käyttöjärjestelmä voi suorittaa jonkin seuraavista toiminnoista: ei tehdä mitään, sammuttaa, sammuttaa näytön, lepotilaan tai lepotilaan. Katsotaanpa, kuinka tämä ominaisuus määritetään.
Mainos
Windows 10:ssä laitteiston virtapainikkeen toiminto on yhdistetty nykyiseen virrankäyttösuunnitelmaan, joten käyttäjä voi määrittää sen erikseen jokaiselle käyttöjärjestelmässä saatavilla olevalle virrankäyttösuunnitelmalle. Konfigurointi voidaan tehdä perinteisellä ohjauspaneelilla, Power Options -sovelman avulla tai konsolityökalulla powercfg. Käymme läpi kaikki nämä menetelmät.
Muuta virtapainikkeen toimintaa ohjauspaneelilla
Laitteiston virtapainikkeen toiminnan muuttaminen Windows 10:ssä käyttämällä Ohjauspaneelia, toimi seuraavasti.
- Avaa Ohjauspaneeli.
- Siirry kohtaan Ohjauspaneeli\Laitteisto ja äänet\Virta-asetukset.

- Napsauta vasemmalla olevaa linkkiä Valitse, mitä virtapainikkeet tekevät.

- avattavassa luettelossa Kun painan virtapainiketta, valitse haluamasi toiminto. Jos käytät kannettavaa tietokonetta, määritä tämä vaihtoehto sekä "On Battery"- että "Plugged in" -asetuksille.

Muuta virtapainikkeen toimintaa Virta-asetuksissa
Klassista Power Options -sovelmaa voidaan käyttää halutun toiminnon asettamiseen laitteiston sammutuspainikkeelle. Tässä on miten.
- Avata asetukset.
- Siirry kohtaan Järjestelmä - Virta ja lepotila.
- Napsauta oikealla olevaa linkkiä Lisätehoasetukset.

- Laajenna seuraavassa ikkunassa Virtapainikkeet ja kansi -> Virtapainikkeen toiminto. Valitse haluamasi toiminto.

Muuta virtapainikkeen toimintaa powercfg: llä
Windows 10:ssä on sisäänrakennettu työkalu, powercfg. Tämä konsoliapuohjelma voi säätää monia virranhallintaan liittyviä parametreja. Esimerkiksi powercfg: tä voidaan käyttää:
- Nukkumaan Windows 10 komentoriviltä
- Voit muuttaa virrankäyttösuunnitelmaa komentoriviltä tai pikanäppäimellä
- Poistaaksesi tai ottaaksesi käyttöön Horrostila.
Powercfg: llä voidaan asettaa haluttu toiminto laitteiston virtapainikkeelle. Tässä on miten.
- Avata komentokehote.
- Kirjoita tai kopioi ja liitä seuraava komento:
powercfg -setacvalueindex SCHEME_CURRENT 4f971e89-eebd-4455-a8de-9e59040e7347 7648efa3-dd9c-4e3e-b566-50f929386280 THE_DESIRED_ACTION
Katso alla oleva huomautus löytääksesi vaaditun "THE_DESIRED_ACTION"-arvon.
Tämä asettaa halutun toiminnon laitteiston virtapainikkeelle, kun laite on kytkettynä.
Jos haluat asettaa saman akulla, suoritapowercfg -setdcvalueindex SCHEME_CURRENT 4f971e89-eebd-4455-a8de-9e59040e7347 7648efa3-dd9c-4e3e-b566-50f929386280 THE_DESIRED_ACTION
- Aktivoi komennolla tekemäsi muutokset:
powercfg -SetActive SCHEME_CURRENT

Huomautus: Yllä olevassa komennossa sinun on korvattava THE_DESIRED_ACTION-osa jollakin seuraavista arvoista.
0 - Älä tee mitään
1 - Nukkuminen
2 - Lepotila
3 - Sammuta
4 - Sammuta näyttö.
Vihje: SCHEME_CURRENT-tunniste saa powercfg: n muokkaamaan nykyistä virrankäyttösuunnitelmaa. Jos sinun on muutettava toista virrankäyttösuunnitelmaa nykyisen sijasta, sinun on käytettävä sen tunnistetta. Etsi tarvittava tunniste suorittamalla seuraava komento:
powercfg /L

Sitten muokkauskomento näyttää seuraavalta:
Kun liitettynä:
powercfg -setacvalueindex GUID 4f971e89-eebd-4455-a8de-9e59040e7347 7648efa3-dd9c-4e3e-b566-50f929386280 Hakemisto
Akun ollessa päällä:
powercfg -setdcvalueindex GUID 4f971e89-eebd-4455-a8de-9e59040e7347 7648efa3-dd9c-4e3e-b566-50f929386280 Hakemisto
Seuraava komento asettaa toiminnon "Älä tee mitään" korkean suorituskyvyn virrankäyttösuunnitelmalle, kun se on kytketty.
powercfg -setacvalueindex 8c5e7fda-e8bf-4a96-9a85-a6e23a8c635c 4f971e89-eebd-4455-a8de-9e59040e7347 7648efa3-dd9c0f-582648efa3-dd9c-b

Se siitä.