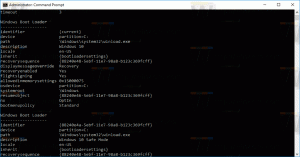Lisää Suorita ensisijaisella kontekstivalikko Windows 10:ssä
Kuten ehkä jo tiedät, Windows jakaa tietokoneesi suoritinresurssit käynnissä olevien sovellusten välillä. Kuinka monta resurssia prosessille annetaan, määräytyy sen prioriteetin mukaan. Mitä korkeampi prioriteettitaso, sitä enemmän resursseja kohdennetaan prosessiin. Tässä artikkelissa näemme, kuinka voit lisätä "Suorita prioriteetilla" -kontekstivalikon käynnistääksesi sovelluksen halutulla prioriteettitasolla Windows 10:ssä.
Mainos
Windowsin prosesseille on käytettävissä 6 prioriteettitasoa seuraavasti:
- Matala
- Alle normaalin
- Normaali
- Normaalin yläpuolella
- Korkea
- Reaaliaika
Normaali on oletustaso. Useimmat sovellukset alkavat tällä prioriteettitasolla ja toimivat ilman ongelmia. Käyttäjä voi tilapäisesti muuttaa prosessin prioriteettia nopeuttaakseen tai hidastaakseen sitä ja vähentääkseen resurssien kulutusta. Sovellukselle asetettu uusi prioriteettitaso on voimassa, kunnes sovelluksen prosessi päättyy. Kun suljet sen, se avautuu seuraavan kerran oletusprioriteettitasolla (Normaali), ellei sovelluksella itsellään ole asetusta muuttaa prioriteettiaan automaattisesti.
Jotkut sovellukset voivat säätää prioriteettiaan automaattisesti. Suositut WinRAR- ja 7-Zip-arkistaattorit voivat nostaa prioriteettinsa "normaalia korkeammalle" nopeuttaakseen arkistointiprosessia. Tai mediasoittimet, kuten Winamp, voivat nostaa prosessien prioriteettiaan toiston aikana.
Ennen kuin jatkat, sinun on tiedettävä seuraavat asiat. Reaaliaikaista prioriteettitasoa ei ole tarkoitettu käyttäjän asetettaviksi. Se voi aiheuttaa järjestelmän epävakautta. Tällä prioriteetilla toimiva sovellus voi kuluttaa 100 % suorittimesta ja siepata näppäimistön ja hiiren syötteitä, mikä tekee tietokoneesta käyttökelvottoman.
Run With Priority -kontekstivalikko sisältää seuraavat alikomennot:
- Matala
- Alle normaalin
- Normaali
- Normaalin yläpuolella
- Korkea
- Reaaliaika
Katso seuraava kuvakaappaus:

Nämä komennot ovat vaihtoehtoja ovat prioriteettitasoja, jotka ovat saatavilla Windows 10:ssä, ja jokainen niistä asettaa valitulle sovellukselle sopivan prioriteettitason.
Suorita prioriteetilla -kontekstivalikon lisääminen Windows 10:ssä, tee seuraava.
- Suorita Muistio. Kopioi ja liitä alla olevan rekisterin muokkauksen sisältö uuteen tekstitiedostoon.
Windowsin rekisterieditorin versio 5.00 [HKEY_CLASSES_ROOT\exefile\Shell\RunWithPriority] "MUIVerb"="Suorita prioriteetilla" "Alikomennot"="" "Icon"="shell32.dll,-25"; Matala. [HKEY_CLASSES_ROOT\exefile\Shell\RunWithPriority\Shell\01Low] @="Low" [HKEY_CLASSES_ROOT\exefile\Shell\RunWithPriority\Shell\01Low\command] @="cmd.exe /c start \"\" /Matala \"%1\""; Alle normaalin. [HKEY_CLASSES_ROOT\exefile\Shell\RunWithPriority\Shell\03BelowNormal] @="Normaalin alapuolella" [HKEY_CLASSES_ROOT\exefile\Shell\RunWithPriority\Shell\03BelowNormal\command] @="cmd.exe /c start \"\" /BelowNormal \"%1\""; Normaali. [HKEY_CLASSES_ROOT\exefile\Shell\RunWithPriority\Shell\04Normal] @="Normaali" [HKEY_CLASSES_ROOT\exefile\Shell\RunWithPriority\Shell\04Normal\command] @="cmd.exe /c start \"\" /Normaali \"%1\""; Normaalin yläpuolella. [HKEY_CLASSES_ROOT\exefile\Shell\RunWithPriority\Shell\05AboveNormal] @="Normaalin yläpuolella" [HKEY_CLASSES_ROOT\exefile\Shell\RunWithPriority\Shell\05AboveNormal\command] @="cmd.exe /c start \"\" /AboveNormal \"%1\""; Korkea. [HKEY_CLASSES_ROOT\exefile\Shell\RunWithPriority\Shell\06High] @="High" [HKEY_CLASSES_ROOT\exefile\Shell\RunWithPriority\Shell\06High\command] @="cmd.exe /c start \"\" /Suuri \"%1\""; Reaaliaika. [HKEY_CLASSES_ROOT\exefile\Shell\RunWithPriority\Shell\07Realtime] @="Realtime" [HKEY_CLASSES_ROOT\exefile\Shell\RunWithPriority\Shell\07Realtime\command] @="cmd.exe /c start \"\" /Reaaliaikainen \"%1\""

- Paina Muistiossa Ctrl + S tai suorita valikon kohta Tiedosto - Tallenna. Tämä avaa Tallenna-valintaikkunan. Kirjoita tai kopioi ja liitä seuraava nimi "menu.reg" ja lainausmerkit. Lainausmerkit ovat tärkeitä sen varmistamiseksi, että tiedosto saa tunnisteen "*.reg" eikä *.reg.txt. Voit tallentaa tiedoston haluamaasi paikkaan, esimerkiksi laittaa sen työpöytäkansioon.

- Kaksoisnapsauta nyt luomaasi tiedostoa menu.reg. Vahvista UAC-kehote ja yhdistä se rekisteriin napsauttamalla Kyllä.

Kontekstivalikon komento lisätään kontekstivalikkoon välittömästi.
Voit lisätä pikavalikon nopeasti Winaero Tweakeria käyttämällä. Ota vaihtoehto käyttöön kohdassa Kontekstivalikko\Suorita prioriteetilla.

Sovelluksen saat täältä:
Lataa Winaero Tweaker
Säästäkseni aikaasi tein käyttövalmiita rekisteritiedostoja. Voit ladata ne täältä:
Lataa rekisteritiedostot
Kumoa-tiedosto on mukana, joten voit välttää manuaalisen rekisterin muokkaamisen kokonaan.
Lue nyt: Prosessin prioriteetin muuttaminen Windows 10:ssä.
Se siitä.