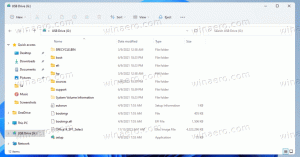Windows-haun nollaus Windows 10:ssä
Windows-haun nollaus Windows 10:ssä
Jos olet kohdannut Windows 10:ssä ongelman, jonka mukaan haku on hidastunut ja kuluttaa huomattavan määrän prosessoria ja muistia tai et löydä mitään, tämä voi olla todella ärsyttävä ongelma. Se tapahtuu, kun käyttäjä etsii tiedostoa tai asiakirjaa tehtäväpalkin Etsi-tekstiruudun avulla, mutta mitään ei löydy. Näin voit nollata haun Windows 10:ssä. Tässä artikkelissa kuvatun toimenpiteen jälkeen Windows 10 Search nollataan kokonaan ja palaa ensimmäisen kirjautumisen tilaan käyttöjärjestelmässä.
Mainos

Kuten ehkä jo tiedät, hakutulokset Windowsissa ovat välittömiä, koska ne saavat virtansa Windows Search Indeksoija. Se ei ole uusi Windows 10:lle, mutta Windows 10 käyttää samaa indeksointiin perustuvaa hakua kuin edeltäjänsä, vaikka se käyttää eri algoritmia ja eri tietokantaa. Se toimii palveluna, joka indeksoi tiedostojen nimet, sisällön ja tiedostojärjestelmän kohteiden ominaisuudet ja tallentaa ne erityiseen tietokantaan. Tuolla on
määritetty luettelo indeksoiduista sijainneista Windowsissa, sekä kirjastot, jotka on aina indeksoitu. Joten sen sijaan, että suoritettaisiin reaaliaikainen haku tiedostojärjestelmän tiedostoista, haku suorittaa kyselyn sisäiseen tietokantaan, mikä mahdollistaa tulosten näyttämisen välittömästi.Jos tämä hakemisto vioittuu, haku ei toimi. Edellisessä artikkelissamme tarkastelimme, kuinka hakuhakemisto rakennetaan uudelleen korruption sattuessa. Katso artikkeli:
Korjaushaku ei toimi Windows 10:n Käynnistä-valikossa
Joitakin vakavaa korruptiota ei kuitenkaan voida korjata Hakuhakemiston uudelleenrakentaminen. Jos olet kohdannut tällaisen korruption, sinun tulee yrittää nollata haku. Tämä ei ainoastaan rakenna uudelleen hakuhakemistoa, vaan myös nollaa indeksoidut sijainnit.
On olemassa kaksi tapaa tehdä se. Ensimmäinen on Microsoftin toimittama virallinen PowerShell-skripti, ja toinen on myös dokumentoitu menetelmä, johon liittyy rekisterin säätö. Tarkastellaan niitä. Ennen kuin jatkat, varmista, että sinulla on järjestelmänvalvojan oikeudet.
Voit nollata Windows-haun Windows 10:ssä
- Lataa Palauta WindowsSearchBox.ps1 käsikirjoitus kohteesta Nollaa Windows Search PowerShell-komentosarjaja tallenna tiedosto paikalliseen kansioon.

-
Kumoa esto the
Palauta WindowsSearchBox.ps1tiedosto. - Avaa an kohonnut PowerShell.
- Kirjoita komento:
PowerShell -ExecutionPolicy Unrestricted -File ". Korvaa polkuosa ladatun tiedoston todelliseen polkuun." - Jos sinulta kysytään Haluatko antaa tämän sovelluksen tehdä muutoksia laitteeseesi?, valitse
Joo. - PowerShell-komentosarja nollaa Windows-hakuominaisuuden.

Olet valmis!
Huomautus: Yllä oleva komento suorittaa skriptin Toteutuskäytännöksi on asetettu Rajoittamaton. Vaihtoehtoisesti voit vaihtaa sen Nykyinen käyttäjä soveltamisalaan suorittamalla komennon Set-Execution Policy -Scope CurrentUser -Execution Policy Rajoittamaton. Kirjoita sen jälkeen PS1-tiedoston koko polku ja paina Tulla sisään avain.
Lopuksi voidaan käyttää rekisterin säätöä.
Nollaa haku Windows 10:ssä rekisterissä
- Avaa Rekisterieditori-sovellus.
- Siirry seuraavaan rekisteriavaimeen.
HKEY_LOCAL_MACHINE\SOFTWARE\Microsoft\Windows Search
Katso kuinka pääset rekisteriavaimeen yhdellä napsautuksella.
- Muokkaa tai luo uusi 32-BITINEN DWORD-arvo oikealla "SetupCompletedSuccessfully". Oletusarvoisesti sen pitäisi olla 1. Muuta sen arvotiedot 0:ksi.

Huomautus: vaikka olisit käytössä 64-bittinen Windows sinun on silti luotava 32-bittinen DWORD-arvo. - Käynnistä Windows 10 uudelleen.
Se siitä.