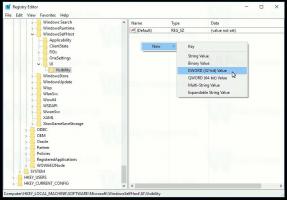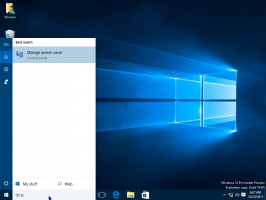Luo päivämäärän ja ajan pikakuvake Windows 10:ssä
Windows 10:ssä on kaksi tapaa hallita päivämäärää ja aikaa. Yksi on klassinen päivämäärä- ja aikasovelma ohjauspaneelissa. Toinen on moderni Asetukset-sivu. Tässä artikkelissa näemme, kuinka voit luoda pikakuvakkeen päivämäärä- ja aika-asetusten avaamiseksi nopeasti.
Mainos
Windows 10 sisältää uuden kalenterin, joka voi näyttää jopa kolme kelloa eri aikavyöhykkeillä. Kalenteriruutu voi myös näyttää päivän ohjelmasi. Lisäkellot voivat olla hyödyllisiä ihmisille, joiden täytyy seurata aikaa muissa paikoissa eri aikavyöhykkeitä. Jos muutat näitä asetuksia usein (esimerkiksi matkustat paljon), on hyvä idea luoda pikakuvake sopiviin asetuksiin. Voit luoda päivämäärän ja kellonajan pikakuvakkeen molempiin - Asetukset-sivu ja klassinen ohjauspaneeli sovelma. Tässä on miten.
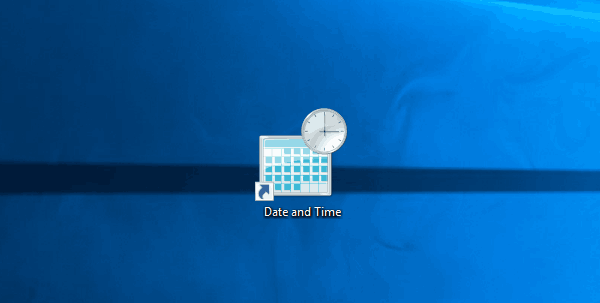
Päivämäärän ja kellonajan pikakuvakkeen luominen Windows 10:ssä, tee seuraava.
- Napsauta työpöytääsi hiiren kakkospainikkeella ja valitse pikavalikosta Uusi - Pikakuvake:

- Kirjoita tai kopioi ja liitä jokin seuraavista komennoista kohdelaatikon sijaintiin.
Avaa klassinen päivämäärä ja aika -sovelma käyttämällä tätä komentoa:rundll32.exe shell32.dll, Control_RunDLL timedate.cpl,, 0


Seuraava komento avaa Asetukset-sivun suoraan:explorer.exe ms-asetukset: päivämäärä ja aika
Katso seuraava kuvakaappaus:
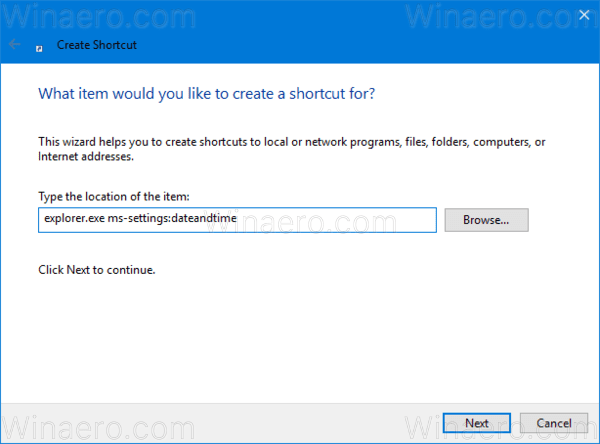

- Nimeä pikakuvake haluamallasi tavalla. Voit käyttää mitä tahansa nimeä.

- Napsauta luomaasi pikakuvaketta hiiren kakkospainikkeella ja aseta haluamasi kuvake ominaisuuksiin alla olevan kuvan mukaisesti. Vinkki: Löydät oikean kuvakkeen seuraavasta tiedostosta:
%SystemRoot%\system32\timedate.cpl
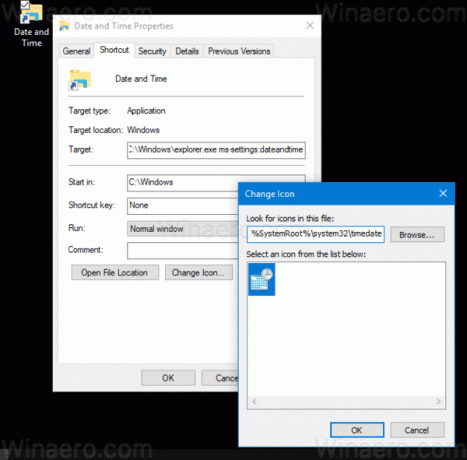
Nyt voit siirtää tämän pikakuvakkeen mihin tahansa sopivaan paikkaan, kiinnitä se tehtäväpalkkiin tai Käynnistä-kohtaan,lisää se Kaikkiin sovelluksiin tai lisää se Quick Launchiin (katso kuinka ota pikakäynnistys käyttöön). Voit myös määritä yleinen pikanäppäin pikakuvakkeeseesi esim. Ctrl+Shift+D.