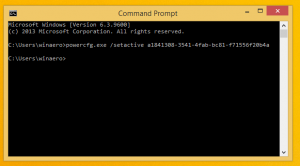Lisää komentokehote järjestelmänvalvojan kontekstivalikkoon Windows 10:ssä
Windows 10:n komentokehote on komentotulkkiympäristö, jossa voit ajaa tekstipohjaisia konsolityökaluja ja -apuohjelmia kirjoittamalla komentoja. Sen käyttöliittymä on hyvin yksinkertainen, eikä siinä ole painikkeita tai graafisia komentoja. Tässä artikkelissa näemme, kuinka "Avaa komentokehote täällä järjestelmänvalvojana" lisätään Windows 10:n pikavalikkoon.
Huomautus: Microsoft on poistanut komentokehotemerkinnät sekä Win + X -valikosta että kontekstivalikosta Windows 10 Creators Update -sovelluksessa. Katso Lisää komentokehote takaisin Win+X-valikkoon Windows 10 Creators Update -sovelluksessa ja Lisää komentokehote Windows 10 Creators -päivityksen kontekstivalikkoon palauttaaksesi tämän toiminnon.
Voit lisätä "Avaa komentokehote täällä järjestelmänvalvojana" -komennon Resurssienhallinnan pikavalikkoon Windows 10:ssä. Tämä avaa uuden korotetun komentokehotteen ilmentymän nykyiseen hakemistoon, jota napsautit hiiren kakkospainikkeella tai selaat File Explorerilla.
Lisää "Avaa komentokehote tässä järjestelmänvalvojana" Windows 10:n kontekstivalikkoon, tee seuraava.
Käytä alla lueteltua rekisterin säätöä. Liitä sen sisältö Notepadiin ja tallenna *.reg-tiedostona.
Windowsin rekisterieditorin versio 5.00 [HKEY_CLASSES_ROOT\Directory\shell\OpenElevatedCmd] @="Avaa komentokehote tästä järjestelmänvalvojana" "Icon"="cmd.exe" [HKEY_CLASSES_ROOT\Directory\shell\OpenElevatedCmd\command] @="PowerShell -windowstyle piilotettu -Komento \"Käynnistä-Process cmd.exe -Argumenttiluettelo '/s,/k, pushd,%V' -Verbi RunAs\"" [HKEY_CLASSES_ROOT\Directory\Background\shell\OpenElevatedCmd] @="Avaa komentokehote tästä järjestelmänvalvojana" "Icon"="cmd.exe" [HKEY_CLASSES_ROOT\Directory\Background\shell\OpenElevatedCmd\command] @="PowerShell -windowstyle piilotettu -Komento \"Käynnistä-Process cmd.exe -Argumenttiluettelo '/s,/k, pushd,%V' -Verbi RunAs\"" [HKEY_CLASSES_ROOT\Drive\shell\OpenElevatedCmd] @="Avaa komentokehote tästä järjestelmänvalvojana" "Icon"="cmd.exe" [HKEY_CLASSES_ROOT\Drive\shell\OpenElevatedCmd\command] @="PowerShell -windowstyle piilotettu -Komento \"Käynnistä-Process cmd.exe -Argumenttiluettelo '/s,/k, pushd,%V' -Verbi RunAs\"" [HKEY_CLASSES_ROOT\LibraryFolder\background\shell\OpenElevatedCmd] @="Avaa komentokehote tästä järjestelmänvalvojana" "Icon"="cmd.exe" [HKEY_CLASSES_ROOT\LibraryFolder\background\shell\OpenElevatedCmd\command] @=
Paina Muistiossa Ctrl + S tai suorita Tiedosto - Tallenna -kohta Tiedosto-valikosta. Tämä avaa Tallenna-valintaikkunan. Kirjoita tai kopioi ja liitä nimi "cmd.reg" ja lainausmerkit.
Lainausmerkit ovat tärkeitä sen varmistamiseksi, että tiedosto saa tunnisteen "*.reg" eikä *.reg.txt. Voit tallentaa tiedoston haluamaasi paikkaan, esimerkiksi laittaa sen työpöytäkansioon.
Kaksoisnapsauta luomaasi tiedostoa, vahvista tuontitoiminto ja olet valmis.
Napsauta nyt hiiren kakkospainikkeella mitä tahansa kansiota.
Säästäkseni aikaasi tein käyttövalmiita rekisteritiedostoja. Voit ladata ne täältä:
Lataa rekisteritiedostot
Kumoamisen säätö on mukana.
Vaihtoehtoisesti voit käyttää Winaero Tweakeria.
Voit ladata Winaero Tweakerin täältä:
Lataa Winaero Tweaker