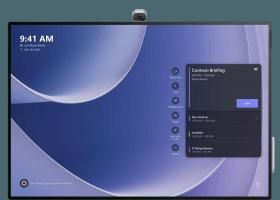Etsi käyttäjätilit WSL Linuxista Windows 10:ssä
Sinulla voi olla useita käyttäjätilejä WSL Linux -jakelussa. Tämä viesti selittää, kuinka löytää nopeasti käytettävissä olevat käyttäjätilit WSL-konsolista. Artikkelissa kuvattu menetelmä sopii kaikille WSL-distroille.
Mainos
WSL-ominaisuus tarjoaa mahdollisuuden käyttää Linuxia alkuperäisesti Windows 10:ssä. WSL tarkoittaa Windows Subsystem for Linuxia, joka alun perin rajoittui vain Ubuntuun. Nykyaikaiset WSL-versiot sallivat useiden Linux-distrojen asentaminen ja käyttäminen Microsoft Storesta.

Jälkeen WSL: n käyttöönotto, voit asentaa erilaisia Linux-versioita Storesta. Voit käyttää seuraavia linkkejä:
- Ubuntu
- openSUSE Leap
- SUSE Linux Enterprise Server
- Kali Linux WSL: lle
- Debian GNU/Linux
ja enemmän.
Kun sinä aloittaa WSL-jakelun ensimmäistä kertaa se avaa konsoliikkunan, jossa on edistymispalkki. Hetken odottamisen jälkeen sinua pyydetään kirjoittamaan uusi käyttäjätilin nimi ja salasana. Tämä tili tulee olemaan
oletusarvoinen WSL-käyttäjätilisi jota käytetään kirjautumiseen automaattisesti joka kerta, kun suoritat nykyisen jakelun. Lisäksi se sisällytetään "sudo"-ryhmään, jotta se voi suorittaa komentoja kohonnut (juurena).Jokaisella Windows-alijärjestelmässä Linux-jakelulla on omat Linux-käyttäjätilinsä ja salasanansa. Sinun on määritettävä Linux-käyttäjätili milloin tahansa lisää jakelu, asenna uudelleen tai nollaa. Linux-käyttäjätilit eivät ole riippumattomia vain jakelukohtaisesti, vaan ne ovat myös riippumattomia Windows-käyttäjätilistäsi, joten voit tehdä sen lisätä tai Poista Linux-käyttäjätiliä muuttamatta Windows-tunnistetietojasi.
Etsi käyttäjätilit WSL Linuxissa Windows 10:ssä,
-
Juosta WSL Linux -distro, esim. Ubuntu.

- Jos haluat nähdä kaiken distrossa oleviin käyttäjätileihin liittyvän, suorita komento
cat /etc/passwd|lisää. Tulos sisältää erityistilejä, joita käytetään demoneille, sovelluksille ja järjestelmän käyttäjätileille. Thelisääkomento keskeyttää konsolin tulostuksen jokaisen sivun jälkeen, jotta lukeminen olisi helppoa.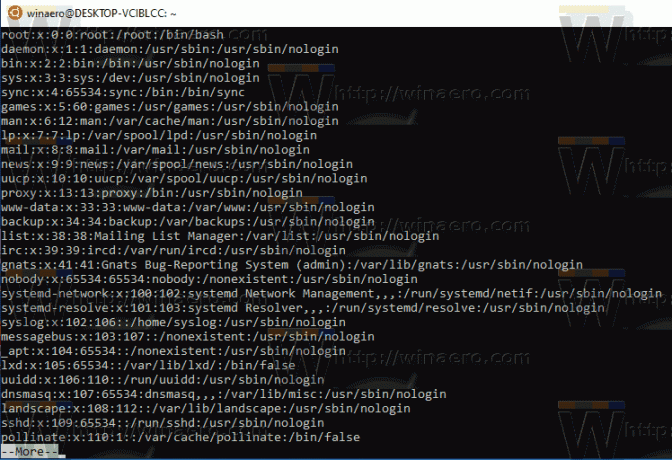
- Suorita nyt seuraava komento:
cat /etc/login.defsja huomioi UID_MIN- ja UID_MAX-arvot. Useimmissa tapauksissa ne ovat UID_MIN = 1000 ja UID_MAX 60 000. Katso alla oleva huomautus.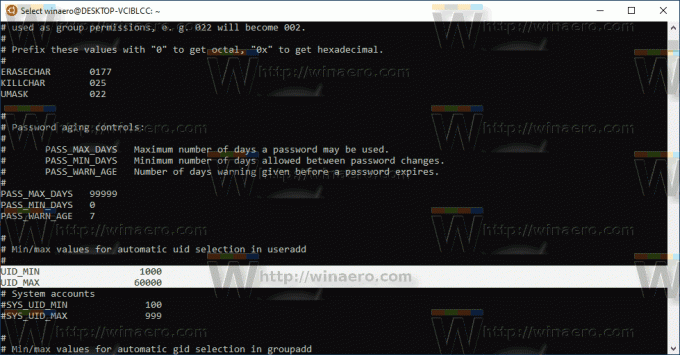
- Jos haluat luetella vain tavalliset käyttäjät, jotka on luotu manuaalisesti, suorita komento cat
/etc/passwd|cut -d: -f1,3|awk -F ':' '$2 >= 1000 {print $0}'|awk -F ':' '$2 < 60000 {print $0}'. Korvaa 1000 ja 60000 vaiheen 3 arvoilla UID_MIN ja UID_MAX.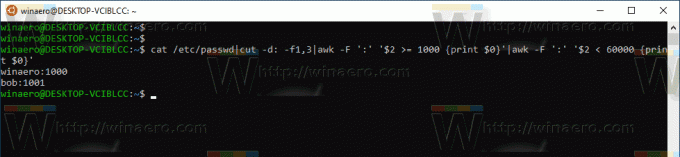
Huomautus: Kun luot uuden käyttäjän useradd -komentoa, sen UID (ainutlaatuinen käyttäjätunnus) valitaan automaattisesti komennosta /etc/login.defs tiedosto riippuen UID_MIN ja UID_MIN arvot. Valitsemalla arvot kyseiseltä alueelta, voit luetella vain tavalliset käyttäjätilit.
The leikata komento poimii arvot sarakkeille #1 ja sarakkeille #3 passwd-tiedostosta (eroteltu ':':llä). The awk komento suodattaa lähdön kahdesti ala- ja ylärajalle.
Aiheeseen liittyvät artikkelit.
- Poista käyttäjä WSL Linux Distrosta Windows 10:ssä
- Lisää käyttäjä WSL Linux Distroon Windows 10:ssä
- Päivitä ja päivitä WSL Linux Distro Windows 10:ssä
- Suorita WSL Linux Distro tiettynä käyttäjänä Windows 10:ssä
- Nollaa WSL Linux Distro ja poista rekisteröinti Windows 10:ssä
- Palauta salasana WSL Linux Distrolle Windows 10:ssä
- Kaikki tavat suorittaa WSL Linux Distro Windows 10:ssä
- Aseta oletusarvoinen WSL Linux Distro Windows 10:ssä
- Etsi WSL Linux Distros -käyttöjärjestelmä Windows 10:ssä
- Lopeta WSL Linux Distron käyttö Windows 10:ssä
- Poista Linux Windows 10:n siirtymisruudusta
- Vie ja tuo WSL Linux Distroa Windows 10:ssä
- Käytä WSL Linux -tiedostoja Windows 10:stä
- Ota WSL käyttöön Windows 10:ssä
- Aseta WSL: n oletuskäyttäjä Windows 10:ssä
- Windows 10 Build 18836 näyttää WSL/Linux-tiedostojärjestelmän Resurssienhallinnassa