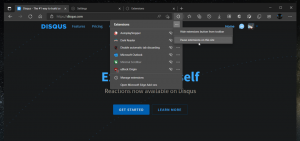Muuta päivämäärä- ja aikamuotoja Windows 10:ssä
On olemassa useita tapoja muuttaa päivämäärä- ja aikamuotoja Windows 10:ssä. Tässä artikkelissa tarkastelemme niitä kaikkia.
Perinteisesti päivämäärän ja kellonajan asetukset voitiin määrittää perinteisen ohjauspaneelin kautta. Microsoft yhdistää ohjauspaneelin asetukset asetuksiin, mutta vaihtoehdot ovat edelleen käytettävissä ja niitä voidaan käyttää. Päivämäärän ja kellonajan muotojen muuttaminen edellyttää allekirjoitettu järjestelmänvalvojana.
Muuta päivämäärää ja kellonaikaa Windows 10:ssä Ohjauspaneelin avulla
Päivämäärän ja ajan muuttaminen Windows 10:ssä Ohjauspaneelin avulla, tee seuraava.
- Avata Ohjauspaneeli.
- Siirry kohtaan Ohjauspaneeli\Kello, kieli ja alue.

- Siellä klikkaa linkkiä Muuta päivämäärä-, aika- tai numeromuotoja alla Alue. Seuraava ikkuna tulee näkyviin:
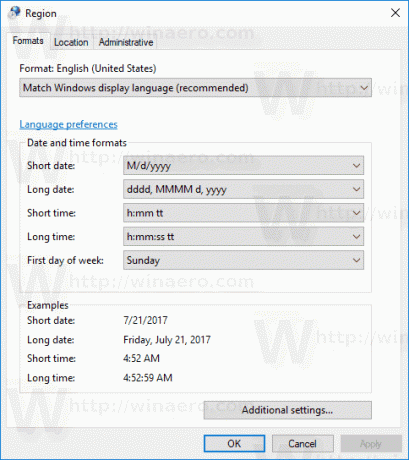
- Jos sinulla on asennettuna useampi kuin yksi kieli, valitse haluamasi kieli, jonka päivämäärän ja kellonajan muotoa haluat muuttaa.
- Aseta päivämäärä- ja aikamuodot mieltymystesi mukaan.
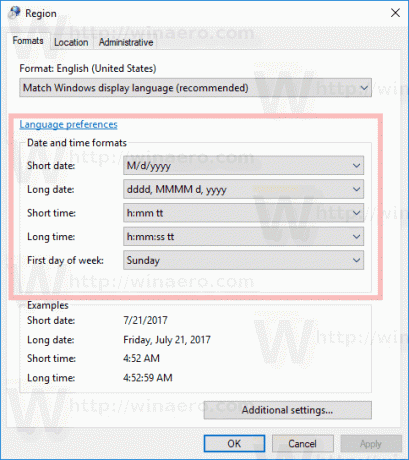
- Voit myös napsauttaa Lisäasetukset... -painiketta määrittääksesi mukautetun ajan muodon alla olevan kuvan mukaisesti.
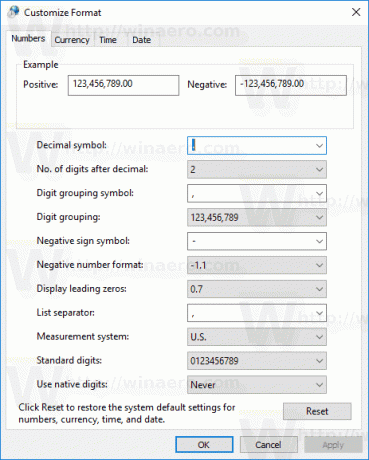 Vaihda Aika- tai Päivämäärä-välilehteen määrittääksesi uuden muodon.
Vaihda Aika- tai Päivämäärä-välilehteen määrittääksesi uuden muodon.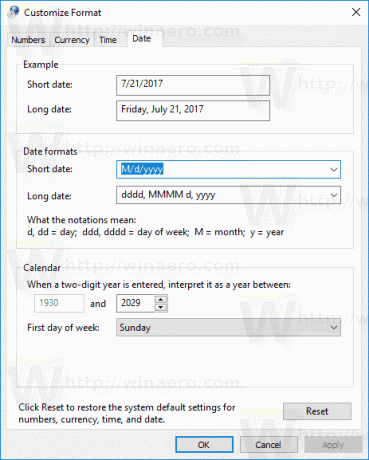
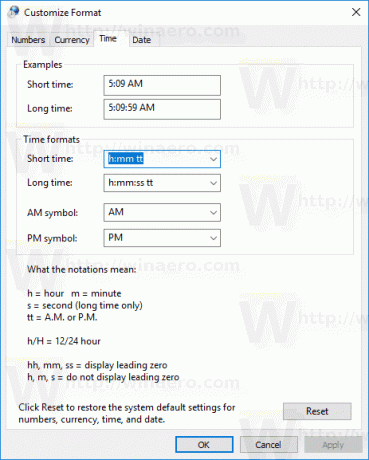
- Napsauta OK-painiketta asettaaksesi uudet arvot.
Muuta päivämäärä- ja aikamuotoja Windows 10:ssä Asetusten avulla
Päivämäärä- ja aikamuotojen muuttaminen Windows 10:ssä asetuksista, tee seuraava.
- Avata asetukset.
- Siirry kohtaan Aika ja kieli - Aika.

- Napsauta oikealla Muuta päivämäärän ja kellonajan muotoja linkki alla Muodot.
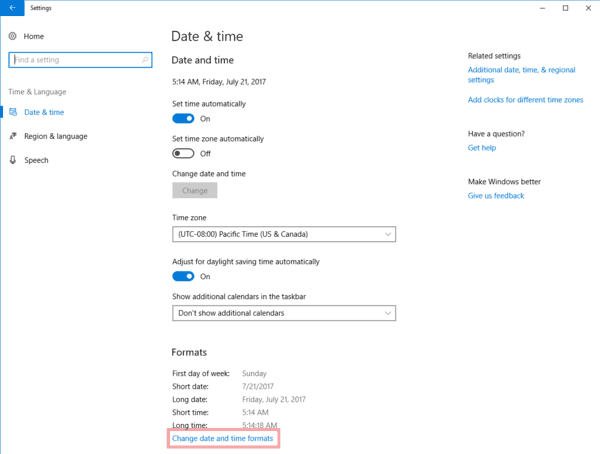
- Valitse haluamasi muoto pudotusvalikosta.
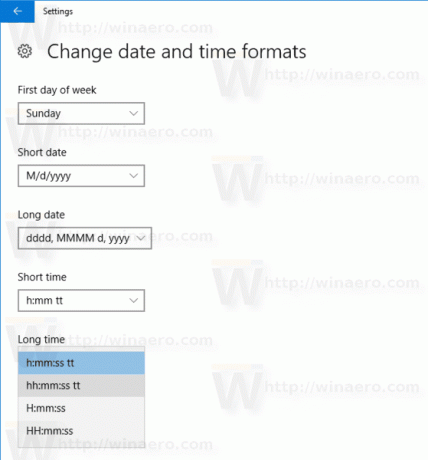
Toisin kuin klassisessa ohjauspaneelissa, Asetukset-sovellus ei salli käyttäjän määrittää mukautettua kellonajan tai päivämäärän muotoa.
Siinä on kyse päivämäärän ja kellonajan muodon muuttamisesta Windows 10:ssä.