Lisää käyttäjäprofiilikansio Windows 10:n siirtymisruutuun
Navigointiruutu on File Explorerin vasemmalla puolella oleva erityinen alue, joka näyttää kansiot ja järjestelmäpaikat, kuten Tämä tietokone, verkko, kirjastot ja niin edelleen. Nopeuta käyttöä varten voit lisätä siihen käyttäjäprofiilisi kansion. Käyttäjänimesi alla saat kaikki henkilökohtaiset kansiosi luetteloon ja pääset käsiksi yhdellä napsautuksella.
Mainos
Navigointiruutu on File Explorerin vasemmalla puolella oleva erityinen alue, joka näyttää kansiot ja järjestelmäpaikat, kuten Tämä tietokone, verkko, kirjastot ja niin edelleen. Käyttäjä ei saa muokata navigointiruutua, koska käyttöliittymästä puuttuu vaaditut asetukset, mutta tämä on mahdollista hakkeroinnilla. Katso tämä artikkeli:
Lisää mukautettuja kansioita tai ohjauspaneelin sovelmia File Explorerin siirtymisruutuun
Edellisessä artikkelissani Roskakori-kuvakkeen lisääminen Windows 10 File Explorerin navigointiruutuun, näimme kuinka nopeasti järjestelmäkansio lisätään File Explorerin navigointiruutuun. Tehdään samaa säätöä käyttäjäprofiilikansioon ja päästään näkyviin vasemmalla.
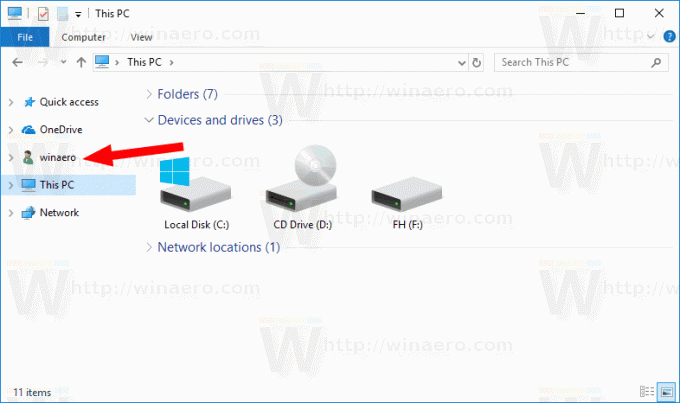
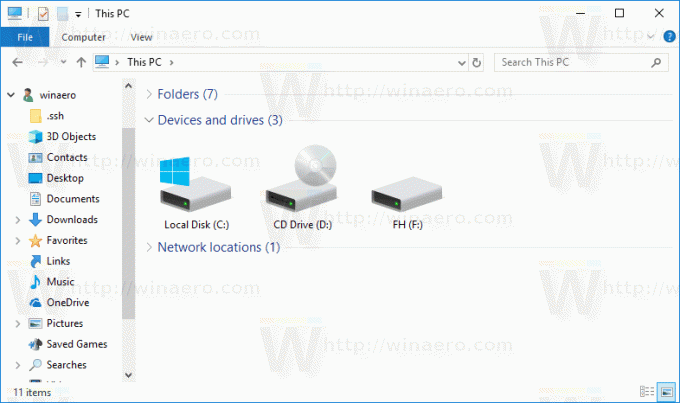
Käyttäjäprofiili-kansion lisääminen navigointiruutuun Windows 10:ssä, tee seuraava.
- Avata Rekisterieditori.
- Siirry seuraavaan rekisteriavaimeen:
HKEY_CURRENT_USER\SOFTWARE\Classes\CLSID\{59031a47-3f72-44a7-89c5-5595fe6b30ee}Vinkki: Katso kuinka siirtyä haluttuun rekisteriavaimeen yhdellä napsautuksella.
Jos sinulla ei ole tällaista avainta, luo se. - Luo uusi 32-bittinen DWORD-arvo Järjestelmä. IsPinnedToNameSpaceTree ja aseta sen arvotiedot arvoon 1.
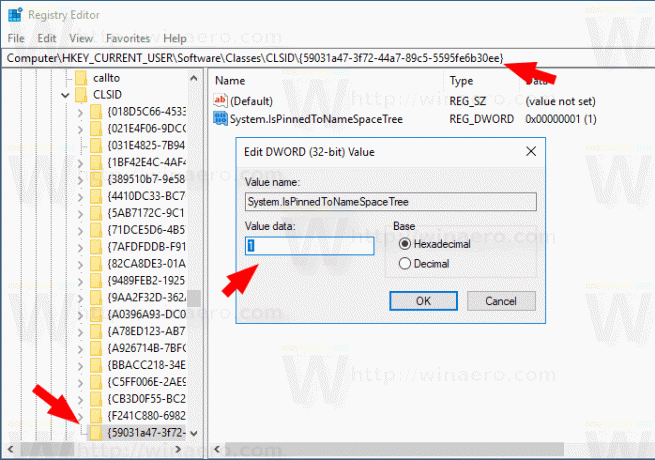
- Jos olet käynnissä a 64-bittinen käyttöjärjestelmä, toista yllä olevat vaiheet seuraavalle rekisteriavaimelle:
HKEY_CURRENT_USER\SOFTWARE\Classes\Wow6432node\CLSID\{59031a47-3f72-44a7-89c5-5595fe6b30ee} - Avaa File Explorer -sovellus uudelleen. Käyttäjäprofiili-kuvake tulee näkyviin Windows 10 -tiedostonhallinnan navigointiruutuun.
Se siitä. Voit poistaa User Profile -kansion siirtymisruudusta poistamalla Järjestelmän. IsPinnedToNameSpaceTree DWORD-arvo, jonka olet luonut.
Voit säästää aikaasi käyttämällä seuraavia käyttövalmiita rekisteritiedostoja.
Lataa rekisteritiedostot
Kumoamisen säätö on mukana.
Vaihtoehtoisesti voit käyttää Winaero Tweaker tehdä samoin.

Siirry kohtaan Navigointipaneeli - Mukautetut kohteet, napsauta Lisää kuoren sijainti -painiketta ja valitse UsersFIles kohde luettelossa.
Se siitä.
Aiheeseen liittyvät artikkelit:
- Navigointipaneelin poistaminen käytöstä Windows 10:ssä
- Lisää navigointipaneelin kontekstivalikko Windows 10:ssä
- Lisää mukautettuja kansioita tai ohjauspaneelin sovelmia File Explorerin siirtymisruutuun
- Viimeaikaisten kansioiden ja viimeaikaisten kohteiden lisääminen Windows 10:n navigointiruutuun
- Kuinka lisätä suosikkeja uudelleen Windows 10 Explorerin navigointiruutuun
- Irrotettavien asemien piilottaminen Windows 10:n siirtymisruudusta
- Ota kirjastot käyttöön Windows 10:n File Explorer -navigointiruudussa


