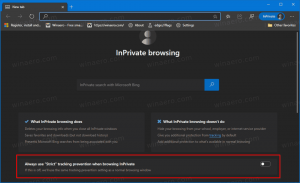Kuinka ottaa OpenSSH-palvelin käyttöön Windows 10:ssä
Kuten ehkä jo tiedät, Windows 10 sisältää sisäänrakennetun SSH-ohjelmiston - sekä asiakkaan että palvelimen! Tässä artikkelissa näemme, kuinka SSH-palvelin otetaan käyttöön.
Huomautus: OpenSSH Server -sovelluksen avulla voit muodostaa yhteyden tietokoneeseesi SSH-protokollan avulla. Se ei salli sinun käyttää muita verkossasi olevia tietokoneita. Jos haluat muodostaa yhteyden muihin tietokoneisiin, sinun tulee asenna OpenSSH Client.
Windows 10:n myötä Microsoft on vihdoin kuunnellut käyttäjiään vuosien jälkeen, kun he ovat pyytäneet SSH-asiakasta ja -palvelinta. Lisäämällä OpenSSH-toteutuksen käyttöjärjestelmän arvo kasvaa.
Tätä kirjoitettaessa Windows 10:een sisältyvä OpenSSH-ohjelmisto on BETA-vaiheessa. Tämä tarkoittaa, että sillä voi olla joitain vakausongelmia.
Mukana toimitettu SSH-palvelin on samanlainen kuin Linux-sovellus. Ensi silmäyksellä se näyttää tukevan samoja ominaisuuksia kuin *NIX-vastine. Se on konsolisovellus, mutta se toimii a Windows-palvelu.
Katsotaanpa, kuinka OpenSSH-palvelin otetaan käyttöön Windows 10:ssä.
Ota OpenSSH-palvelin käyttöön Windows 10:ssä
- Avaa Asetukset-sovellus ja siirry kohtaan Sovellukset -> Sovellukset ja ominaisuudet.
- Napsauta oikealla Hallitse valinnaisia ominaisuuksia.
- Napsauta seuraavalla sivulla -painiketta Lisää ominaisuus.
- Valitse ominaisuusluettelosta OpenSSH-palvelin ja napsauta Asentaa -painiketta.
- Käynnistä Windows 10 uudelleen.
Tämä asentaa OpenSSH Server -ohjelmiston Windows 10:een.
Sen binaaritiedostot sijaitsevat kansion alla c:\windows\system32\Openssh. SSH-asiakassovellusten lisäksi kansio sisältää seuraavat palvelintyökalut:
- sftp-server.exe
- ssh-agent.exe
- ssh-keygen.exe
- sshd.exe
- ja asetustiedosto "sshd_config".
SSH-palvelin on määritetty toimimaan palveluna.
Tätä kirjoitushetkellä se ei käynnisty automaattisesti. Sinun on määritettävä se manuaalisesti.
OpenSSH-palvelimen käynnistäminen Windows 10:ssä
- Kaksoisnapsauta sshd merkintä Palveluissa avataksesi sen ominaisuudet.
- Katso "Kirjaudu sisään" -välilehdeltä käyttäjätili, jota sshd-palvelin käyttää. Minun tapauksessani on NT-palvelu\sshd.
- Nyt avoinna korotettu komentokehote.
- Siirry c:\windows\system32\Openssh-hakemistoon komennolla
cd c:\windows\system32\Openssh. - Tässä, suorita komento
ssh-keygen -Asuojausavainten luomiseen sshd-palvelimelle. - Kirjoita nyt korotettuun komentokehotteeseen
explorer.exe.käynnistää File Explorer OpenSSH-kansiossa. -
Päivittää: Microsoft on julkaissut a opetusohjelma mikä tekee oikeasta toimeksiantoprosessista erittäin yksinkertaisen.
Avaa PowerShell järjestelmänvalvojana ja suorita nämä komennot:Asennusmoduuli - Pakota OpenSSHUtils Repair-SshdHostKeyPermission -FilePath C:\Windows\System32\OpenSSH\ssh_host_ed25519_key
Se siitä! Kaikki tarvittavat käyttöoikeudet on asetettu.
- Vaihtoehtoisesti voit suorittaa nämä vaiheet.
Napsauta hiiren kakkospainikkeella ssh_host_ed25519_key tiedosto ja vaihtaa omistajaansa sshd-palvelun käyttäjälle, esim. NT-palvelu\sshd. - Napsauta "Lisää" ja lisää "NT Service\sshd"-käyttäjälle lupa "Lue". Poista nyt kaikki muut luvat saadaksesi jotain tällaista:
- Avaa lopuksi Services (paina Win + R-näppäimiä ja kirjoita services.msc Suorita-ruudussa) ja käynnistä sshd-palvelu. Sen pitäisi alkaa:
- Salli SSH-portti Windowsin palomuurissa. Oletuksena palvelin käyttää porttia 22. Suorita tämä komento korotetussa komentokehotteessa:
netsh advfirewall palomuuri add rule name="SSHD-portti" dir=in action=allow protocol=TCP localport=22Uusi-NetFirewallRule -Nimi sshd -Näyttönimi "OpenSSH-palvelin (sshd)" -Palvelu sshd -Käytössä True -Suunta saapuva -Protokolla TCP -Toiminto Salli -Profiilin verkkotunnus - Lopuksi, aseta salasana käyttäjätilillesi jos sinulla ei ole sitä.
Nyt voit kokeilla sitä käytännössä.
Yhdistäminen SSH-palvelimeen Windows 10:ssä
Avaa ssh-asiakas. Voit käynnistää sen samalla tietokoneella, esim. käyttämällä sisäänrakennettua OpenSSH-asiakas tai käynnistä se toisesta verkossasi olevasta tietokoneesta.
Yleisessä tapauksessa OpenSSH-konsoliasiakkaan syntaksi on seuraava:
ssh-käyttäjänimi@isäntä -p-portti
Minun tapauksessani komento näyttää tältä:
ssh [email protected]
Missä Winaero on Windows-käyttäjänimeni ja 192.168.2.96 on Windows 10 -tietokoneeni IP-osoite. Yhdistän siihen toisesta PC: stä, jossa on Arch Linux.
Vihdoinkin olet mukana!
Palvelin suorittaa klassisia Windows-konsolikomentoja, esim. lisää, kirjoita, ver, kopioi.
Mutta en voi käyttää FAR Manageria. Se näyttää mustavalkoiselta ja rikkinäiseltä:
Toinen mielenkiintoinen havainto: Voit käynnistää GUI-sovelluksia, kuten Explorer. Jos olet kirjautunut sisään samalle käyttäjätilille, jota käytät SSH: ssa, ne alkavat työpöydältä. Katso:
No, sisäänrakennettu SSH-palvelin on ehdottomasti mielenkiintoinen asia pelata. Sen avulla voit hallita Windows-konetta asentamatta työkaluja, kuten rdesktopia, Linux-tietokoneellesi tai jopa muuttamatta Windows-asetuksia Linux-tietokoneesta, johon ei ole asennettu X-palvelinta.
Tätä kirjoitettaessa Windows 10:n sisäänrakennettu SSH-palvelin on BETA-vaiheessa, joten sen pitäisi muuttua kiinnostavammaksi ja siitä tulee lähitulevaisuudessa hyödyllinen ominaisuus.