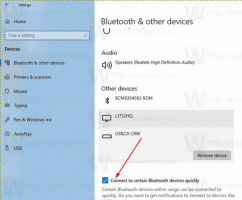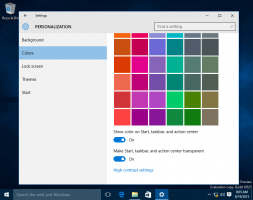Ensisijaisen GPU: n asettaminen sovelluksille Windows 10:ssä
Nykyaikaisissa kannettavissa tietokoneissa on usein kaksi GPU: ta tai grafiikkasirua. Yksi niistä on tarkoitettu kuluttamaan mahdollisimman vähän virtaa samalla kun se tarjoaa kohtuullisen suorituskyvyn jokapäiväisiin tehtäviin. Esimerkiksi kannettavissa tietokoneissa, joissa on Intel-suorittimet, on integroitu GPU tätä tarkoitusta varten. Tehokkaampiin tehtäviin, kuten pelaamiseen tai videonkäsittelyyn, voidaan käyttää erillistä GPU: ta. Se voi olla esimerkiksi NVIDIA GTX1050 tai jokin AMD-siru. Windows 10 sallii nyt määrittää, mitä GPU: ta tulee käyttää sekä Store- että Desktop-sovelluksissa.
Mainos
Kun olet asentanut ohjaimet molemmille videosovittimille, erityinen kontekstivalikon komento tulee näkyviin. Tässä on esimerkiksi kuvakaappaus, joka on otettu Windows 7:ssä, jossa kannettavassa tietokoneessa on Intel- ja NVIDIA-grafiikkasuorittimet.

Kuten näet, ylimääräinen kontekstivalikon komento tulee näkyviin suoritettaville tiedostoille.
Windows 10:ssä tällainen vaihtoehto on sisäänrakennettu Asetukset-sovellukseen, jonka avulla voidaan nyt määrittää, mitä GPU: ta käytetään sovellukselle usean näytönohjaimen järjestelmissä. Kun määrität sovellusasetuksen Asetukset-sovelluksessa, se on etusijalla muihin GPU-ohjaimen tarjoamiin kolmannen osapuolen ohjauspaneelin asetuksiin nähden.
Tämä vaihtoehto on myös kätevämpi kuin kontekstivalikko.
Katsotaanpa, kuinka tämä ominaisuus määritetään.
Ensisijaisen GPU: n asettaminen sovelluksille Windows 10:ssä, tee seuraava.
- Avaa Asetukset-sovellus.
- Siirry kohtaan Järjestelmä - Näyttö ja vieritä alas kohtaan Grafiikan lisäasetukset linkki ("Grafiikkaasetukset").
- Aseta seuraavalla sivulla sovelluksen tyypiksi joko Universal- tai Desktop-sovellus sen mukaan, mitä haluat.

- Selaa sovellus lisätäksesi sen luetteloon käyttämällä Selaa -painiketta.
- Napsauta sovellusta luettelossa ja napsauta sitten Vaihtoehdot -painiketta avataksesi asetusikkunan.

- Valitse haluamasi näytönohjain. Voit valita jommankumman Järjestelmän oletusarvo, Virransäästö, tai Korkea suorituskyky.
Olet valmis.
Huomautus: Oletusarvoisesti kaikki sovellukset on sidottu Järjestelmän oletusvaihtoehtoon, mikä tarkoittaa, että niiden suorituskykyprofiilit määrittävät ohjaimet. Kun poistat sovelluksen yllä mainitusta luettelosta, aiemmin tekemäsi muutokset palautetaan järjestelmän oletusprofiiliin.
Windows 10 pitää integroitua GPU: ta energiaa säästävänä GPU: na, ja tehokas GPU on erillinen GPU tai ulkoinen GPU. Jos järjestelmässä on molemmat, erillinen GPU ja ulkoinen grafiikkasuoritin, ulkoista GPU: ta pidetään tehokkaana GPU: na.
Se siitä.